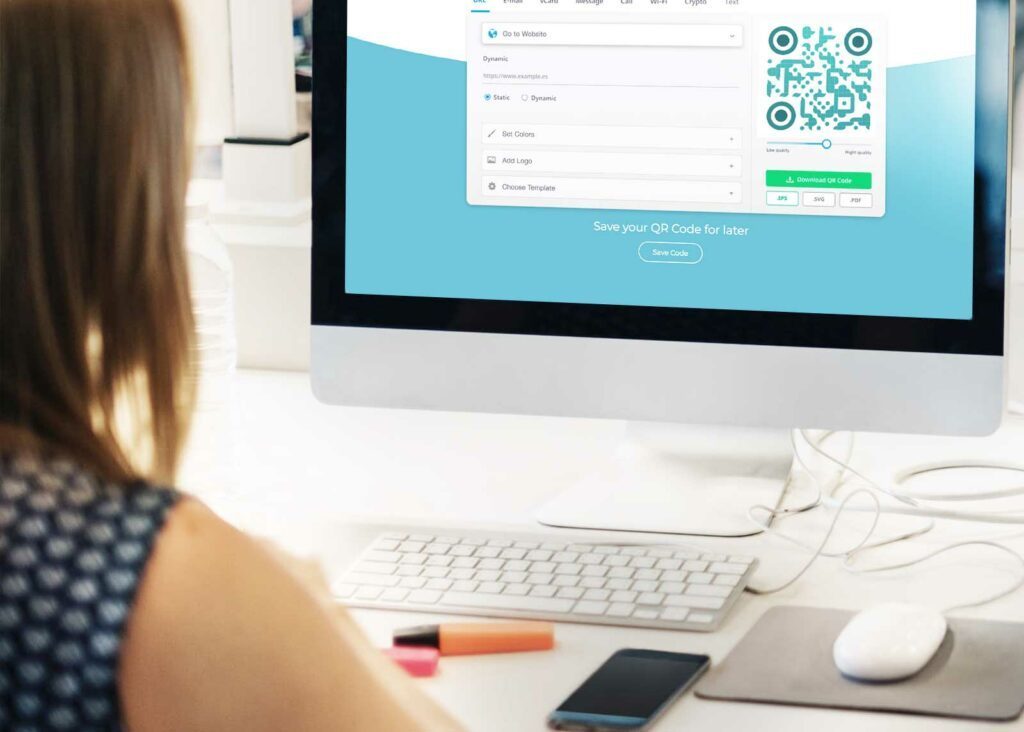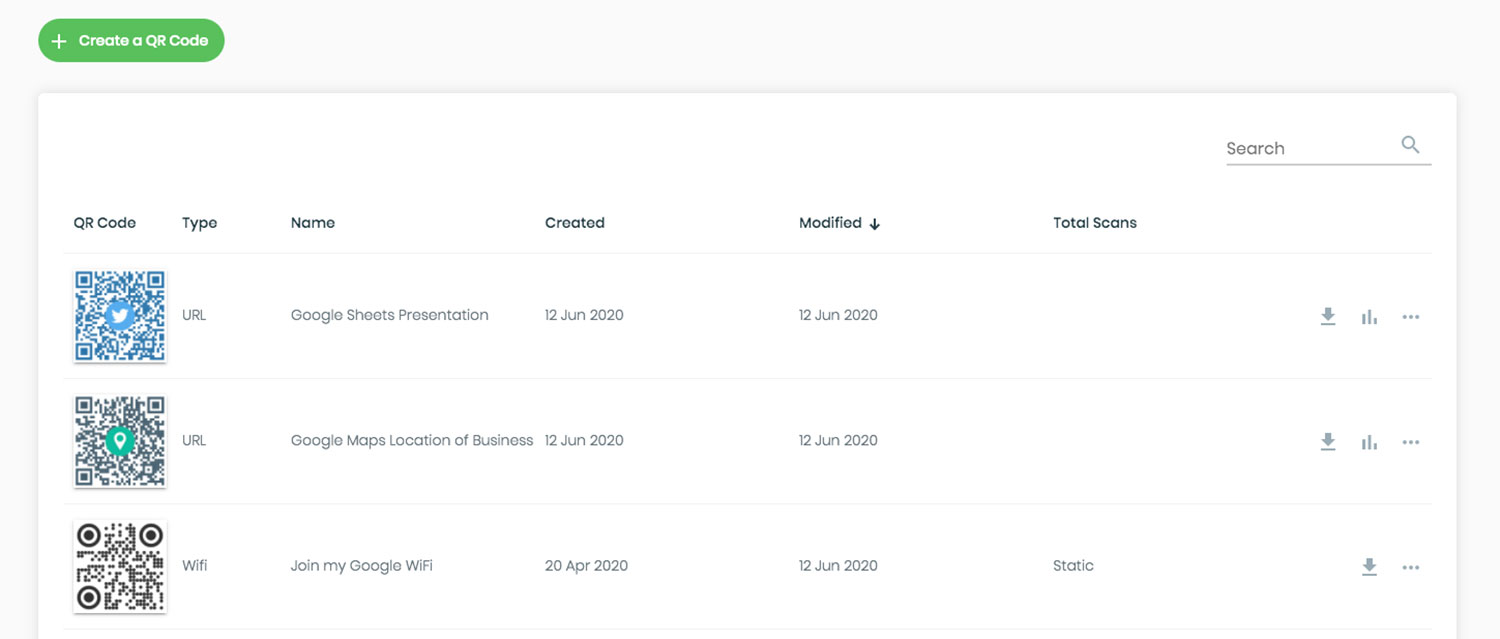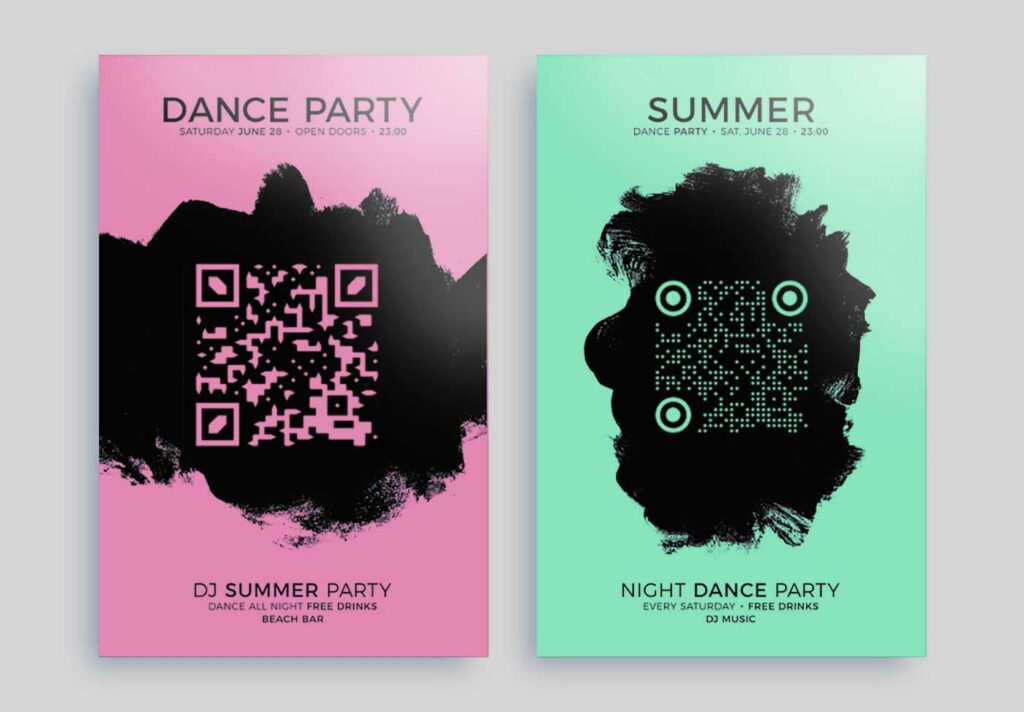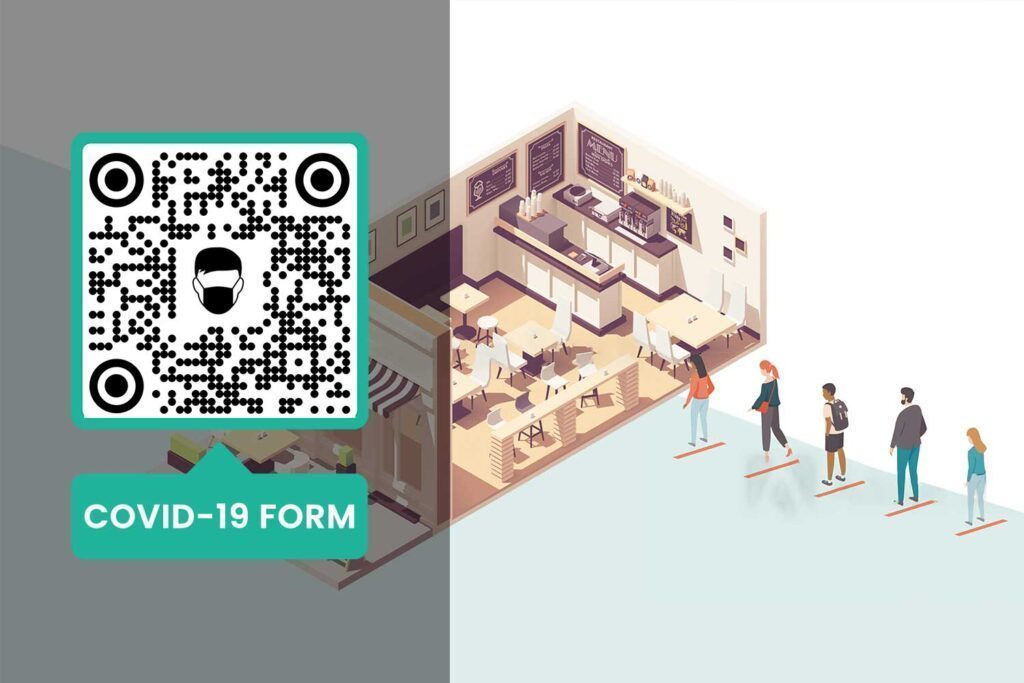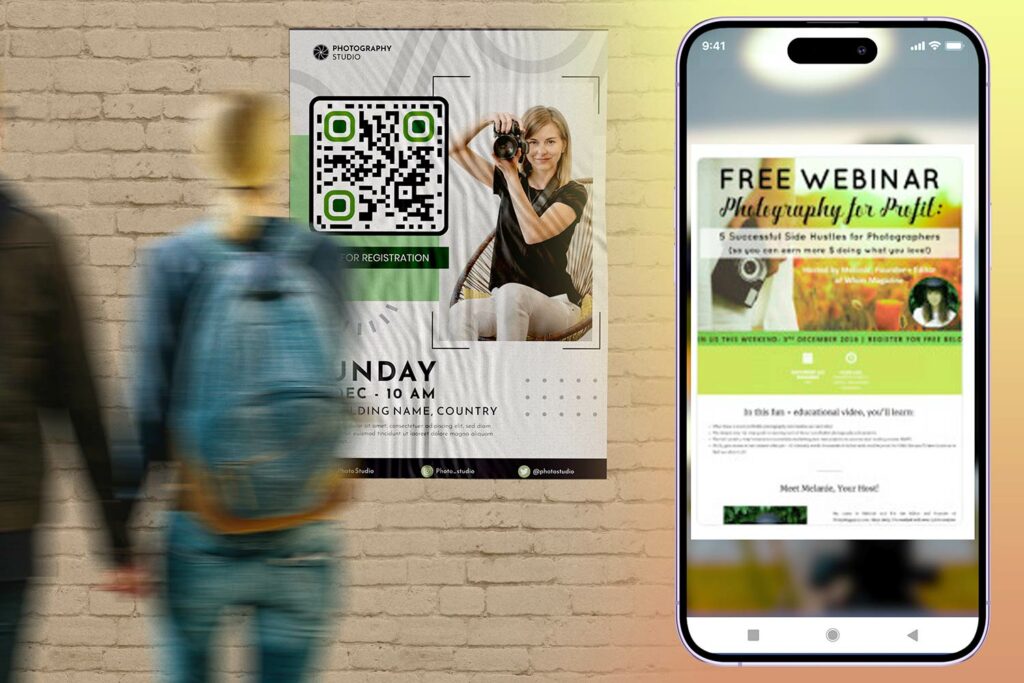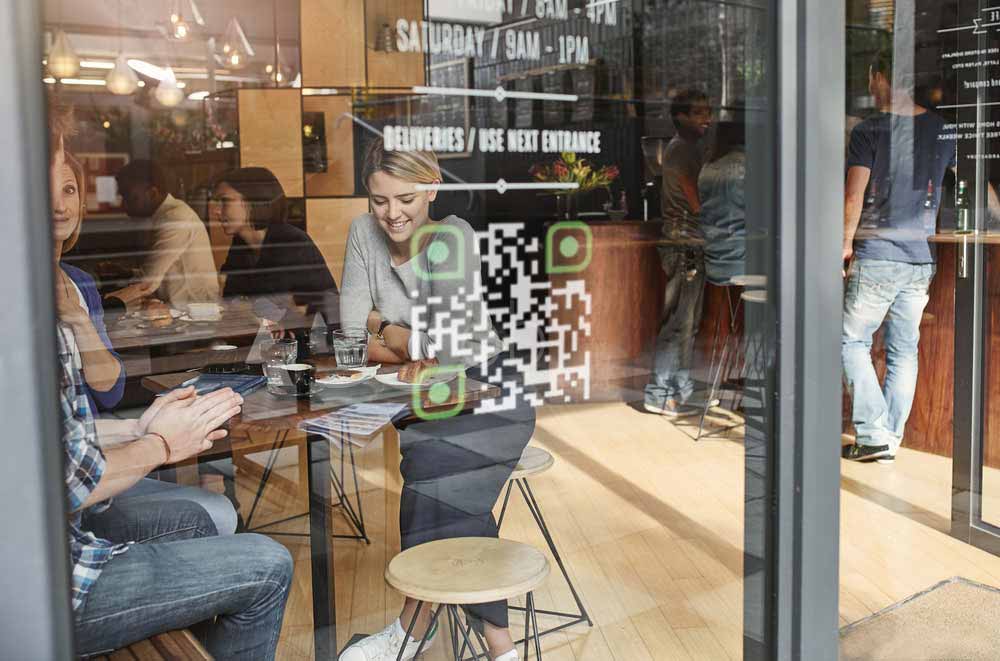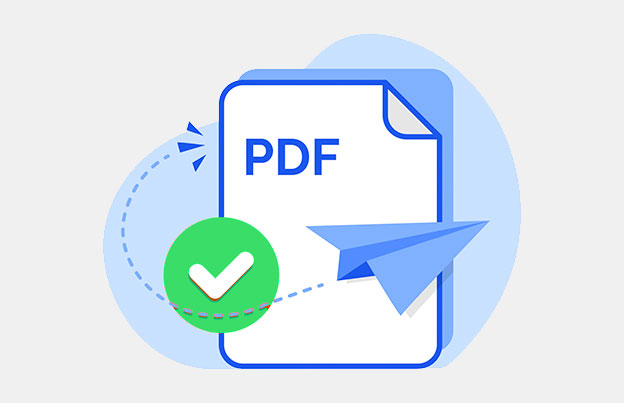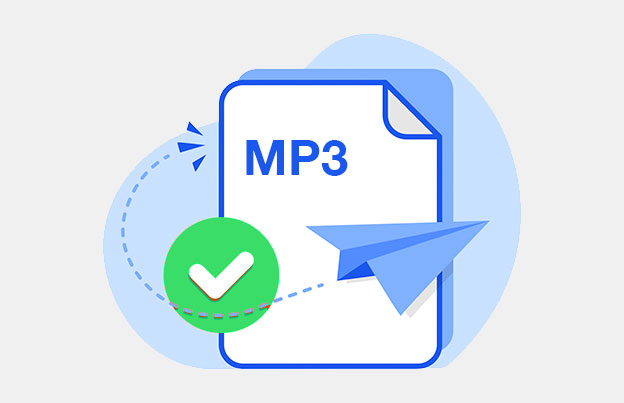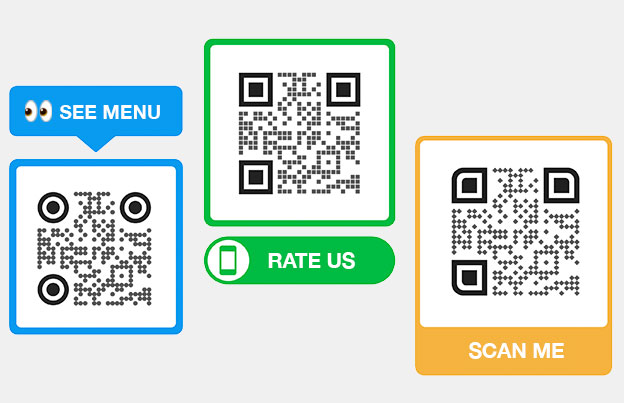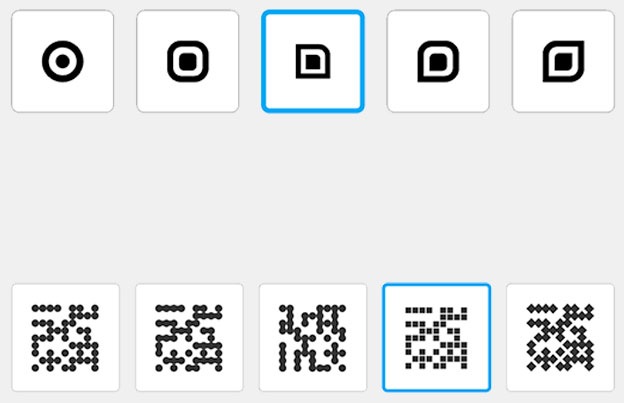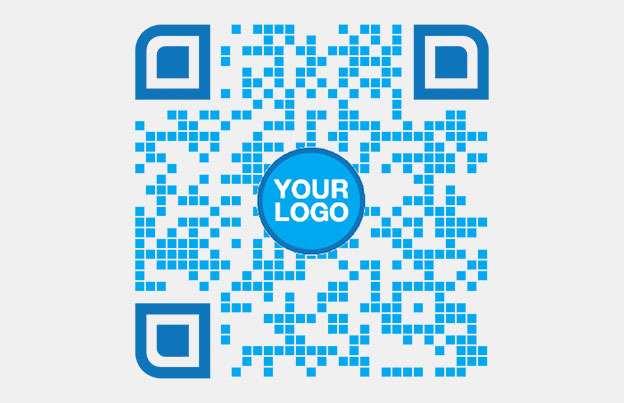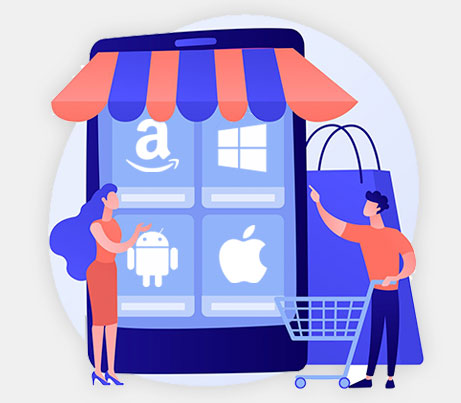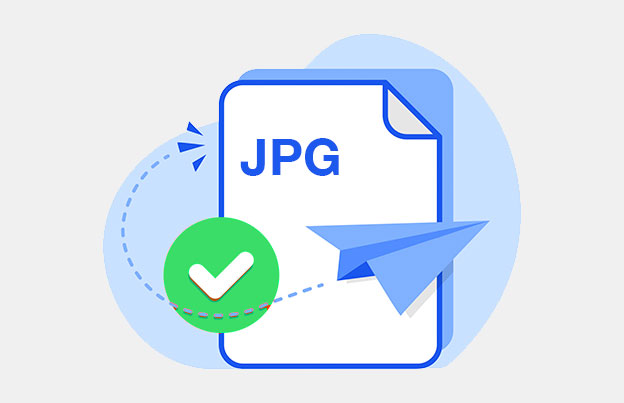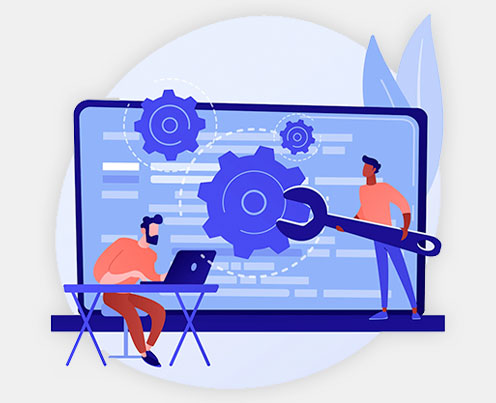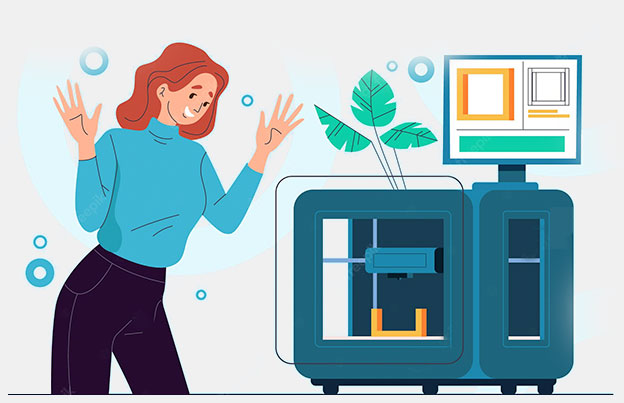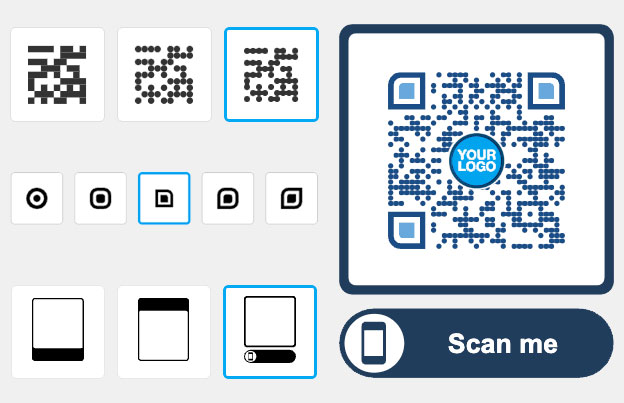Today, we’ll answer one of the most frequent questions on these pixelated squares. That question is: “How do I scan a QR code on Android?”
In the modern world, QR codes are everywhere. QR is an acronym for Quick Response. Developed for the automotive industry in Japan, it’s a smarter version of the barcode. QR codes can store more data in less space, and machines read them faster than barcodes.
Here’s how you scan a QR code with Android:
Which Android would you like to scan a QR Code with?
| Brand | Model | Instructions |
| OnePlus | OnePlus 8 Pro | Scan QR Code with OnePlus |
| Samsung | Samsung Galaxy | Scan QR Code with Samsung |
| Huawei | Huawei P30 Pro | Scan QR Code with Huawei |
| Google Pixel 4a | Scan QR Code with Google | |
| Nokia | Nokia 9 PureView | Scan QR Code with Nokia |
| HTC | HTC U11 + | Scan QR Code with HTC |
| LG | LG V60 | Scan QR Code with LG |
| Sony | Sony Xperia 1 II | Scan QR Code with Sony |
Can my Android support native QR scanning?
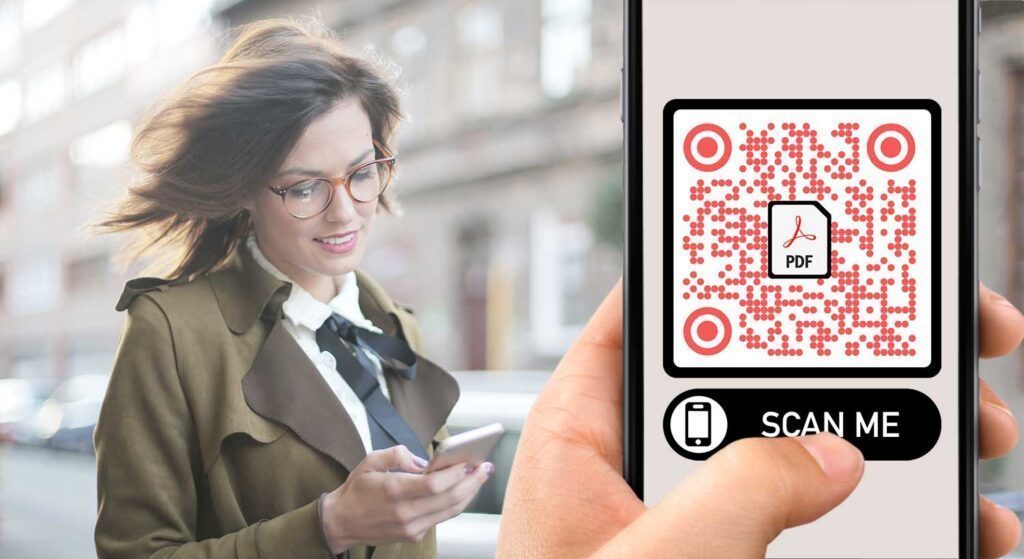
How to check if your Android can scan QR Codes?
- Open up the Camera app and point it towards the QR Code you wish to scan. Keep it steadily for a few seconds to make sure it works.
- If scanning is enabled, then a notification should appear.
- If nothing happens, then you should go into Settings and try to enable the QR Code scanning feature.
- If you don’t see QR Codes as an option in your settings, then your device can’t scan QR Codes by itself. No worries, this just means that we need to download a 3rd party QR Code reader app.
Newer Samsung phones with Bixby capabilities can detect QR codes. If you don’t have a Samsung, you may need a QR scanner android app. We recommend the QR code reader for Android by Pageloot. It is simple and very effective.
Scan a QR Code with OnePlus 8 Pro
Discover the best way to scan QR Codes with the OnePlus 8 Pro from the camera app.

- Start with opening the Camera app.
- Focus the camera on a QR Code to scan it.
- If the QR Code is readable, it will automatically redirect you.
Scan a QR Code with Samsung Galaxy
There are many options for scanning QR Codes with Samsung phones. There can be differences in the OS versions and Galaxy models.

Samsung Internet
If your Android doesn’t have Bixby vision, then you need to use the Samsung Internet Beta app. This is usually already installed on your phone.
- Open the Samsung Internet app.
- Find the icon with three lines at the bottom right corner of the screen.
- Go into “Settings“.
- Find the “Useful Features”.
- Make sure the “QR code reader” is enabled.
- Tap on the QR Code icon next to the URL bar.
- Allow permissions for Samsung Internet Beta.
- Done! Now you can scan QR Codes.
Samsung Camera app (for OS 9.0 and newer)
- Swipe down to go into Quick settings.
- Select the QR scanner.
- Tap on “OK” to continue.
- Now you can scan the QR Code.
If this isn’t working, then it’s possible you have to click on the top left Settings icon and see if “Scan QR codes” is enabled.
Scan a QR Code with Huawei P30 Pro
We actually have 3 different options for scanning QR Codes with Huawei. It’s possible to do it from the gallery app, from the lock screen, or from the camera app.

Camera app QR scan
This works for most Huawei phones. You can test out the native camera app scanning method following these steps:
- Open the Camera app.
- Point it towards the QR Code.
- A notification will appear.
- If nothing happens, check if scanning is enabled.
Lock screen QR scan
- Swipe upwards from the bottom to reach the function bar.
- Tap on “Huawei Vision“.
- Scan the QR Code.
Gallery app QR scan
- Save the QR Code as an image on your phone.
- Open the Gallery app.
- Tap on “More”.
- You should see the text “Scan QR Code in image”.
- Tap on that and the QR Code will scan.
Scan a QR Code with Google Pixel 4a
Learn the easiest way to scan a QR Code with Google Pixel smartphones.

- Open the “Google Camera“.
- Tap on the “More” tab.
- Go into “Settings“.
- Enable Google Lens suggestions.
- Go to the camera app.
- Scan the QR Code.
Scan a QR Code with Nokia 9 PureView
These are the best options for scanning QR Codes with Nokia phones.

Nokia Camera app
- Open the Nokia Camera app.
- Once you find the QR Code, a notification should appear.
- If nothing appears, then check the Settings app.
- Enable the QR Code scanning feature.
Google Lens Assistant
If the previous method didn’t work, then try the Google Lens Assistant.
- Press and hold the “Home” button to open the Assistant.
- The Lens button should automatically appear.
- If not, click on the dots in the bottom and you should find it on the left side.
- Scan the QR Code.
Scan a QR Code with HTC U11 +
This is the best method for scanning a QR Code with HTC Android phones.

- Open your Camera app on the HTC phone.
- Point in towards the QR Code.
- A notification should appear.
- If it doesn’t, check the Settings if QR Code scanning is enabled.
If this doesn’t work, then you should look at a 3rd party app for scanning QR Codes.
Scan a QR Code with LG V60
Scan QR Codes on the LG V60 like a pro with this quick guide. There are two options on the LG phones for this.
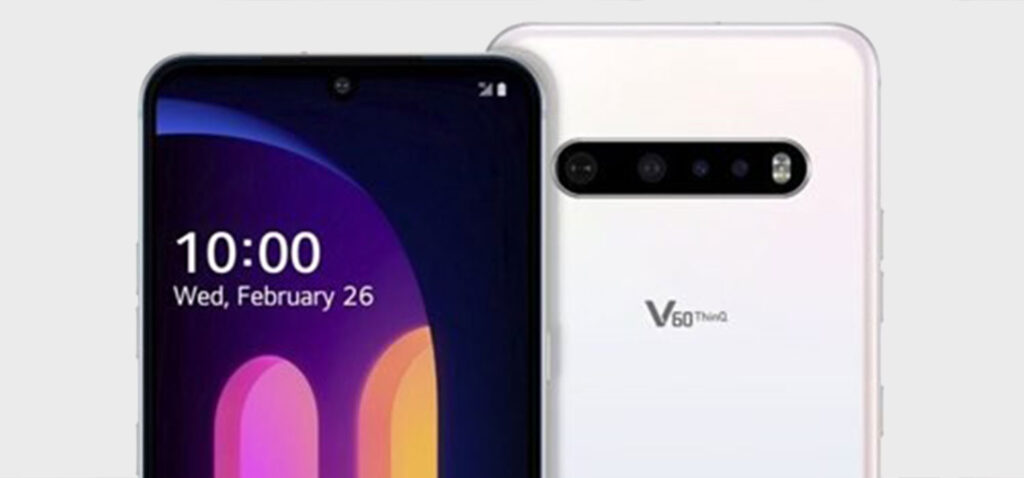
Google Lens Assistant
- Press and hold the “Home” button to open the Assistant.
- The lens button should automatically appear.
- If not, click on the dots in the bottom and you should find it on the left side.
- Scan the QR Code.
Google Lens App
- Go to the Google Play Store.
- Find the Google Lens app
- Repeat the steps from Google Lens Assistant.
Scan a QR Code with Sony Xperia 1 II
It’s super easy to scan a QR Code on Sony smartphones with this guide.

- Start the Sony Camera app.
- Tap on the yellow camera icon.
- Tap on the blue “i” button.
- Focus the camera on the QR Code.
- You need to take a photo of it.
- Wait for a bit and then hold on “Product details”.
- Drag it upwards to see the content.
How to download a QR Scanner app from the Google Play Store
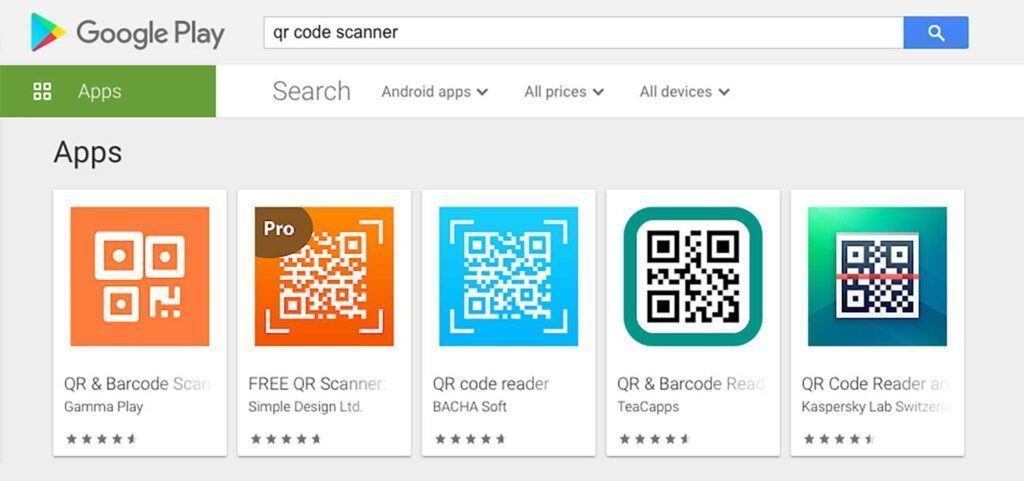
Find the Google Play Store icon on your home screen. It may also be in your app drawer.
1. Type “QR Code Reader” and tap the search button
When you tap the search button, the Play Store will display a list of apps designed to read QR codes. The name of the developer is underneath each QR code scanner for android. In this article, we suggest the QR Code Scanner by Pageloot, but you may prefer to choose a different one.
2. Tap “Install”
You will see a notification requesting permission for the scanner to take pictures and record videos on your Android.
3. Tap “Accept”
Your Android can now install the QR code reader that you chose in Step 3. You’ll see the new icon in your app drawer.
4. Open the QR Code Reader App
Tap on the new icon to open it. Most bar scanner for Android resemble a normal camera screen.
5. Position the QR code in the frame
It’s a lot like taking a picture, except you don’t have to press a button. Position your phone correctly so the code will work. The code’s corners should all be visible in the scanning window. Hold the phone steady while it detects the code. The reader will alert you when it’s done.
6. Complete the action
The QR reader for Android will prompt you to take further action. Maybe you want to open a website or make a payment using the QR code. The reader will allow you to do so now. If you believe the QR code is safe, and you trust its source, choose the most suitable action for you.
If you want to save the QR code for later, you can take a picture of it and access it from your photo album. The QR code reader will scan the image and recognize the code.

Learning how to scan QR codes can make your life much easier. You’ll be able to share Wi-Fi passwords and contact info. You can also gain direct access to websites without having to type in the URL. QR codes will also give you access to loyalty programs and e-tickets for concerts and sports. Welcome to a new world of possibilities!
Frequently asked questions
To scan QR codes on your Android device, open the camera app and point it at the code. Tap on the QR code notification to access the content.
Many Android smartphones have a built-in QR code scanner within the camera app.
You can use various apps to scan QR codes on Android, such as Google Lens, QR Code Reader, or dedicated QR code scanner apps available on the Google Play Store. Usually, the camera application is enough and you don’t need a separate app.
Yes, the Android camera can be used to scan QR codes without needing a separate app.
To enable or disable QR code scanning on your Android phone, go to Settings > Apps & Notifications > Advanced > Default Apps > Tap “QR code scanner” and select your preferred app.
When scanning QR codes on Android, be cautious of links and content. Make sure to scan codes from trusted sources to avoid privacy or security issues.
If a QR code isn’t scanning correctly on your Android device, ensure it’s well-lit, clear, and not damaged. You can also try a different scanning app.
Yes, you can scan QR codes that contain Wi-Fi network information on Android. It simplifies the process of connecting to a network by scanning the code.