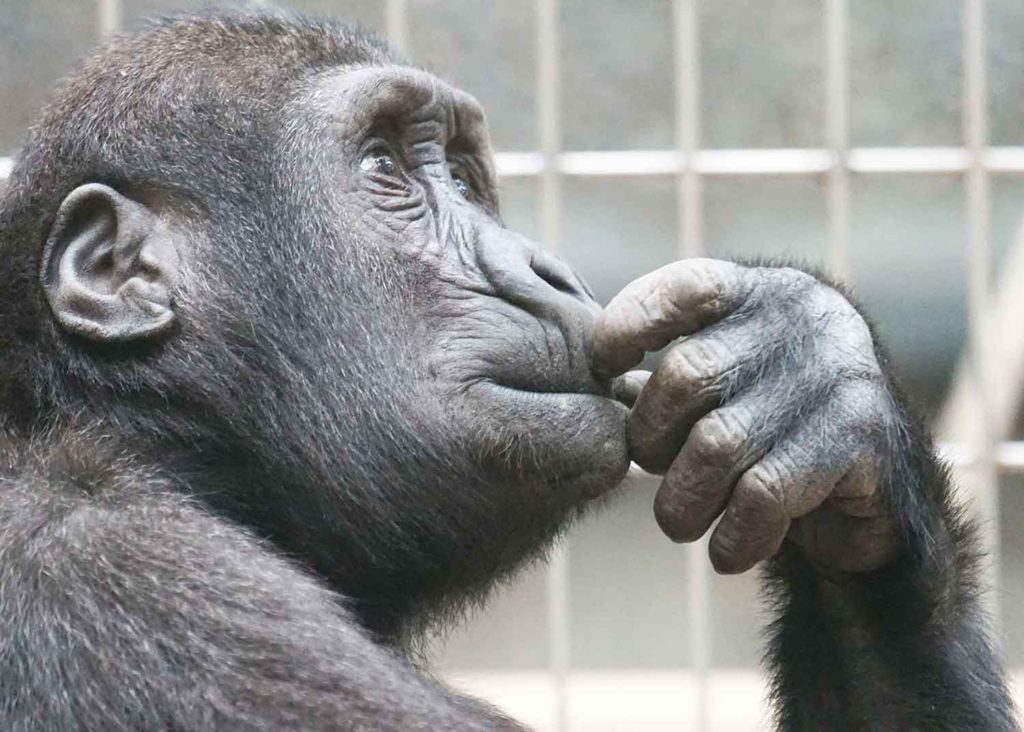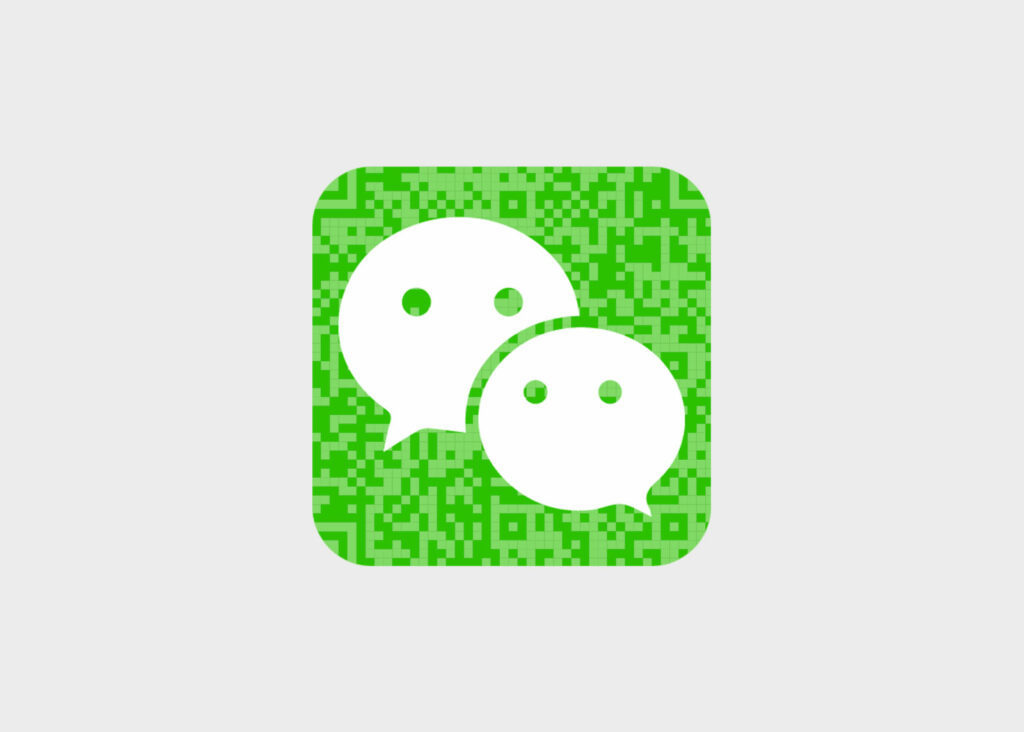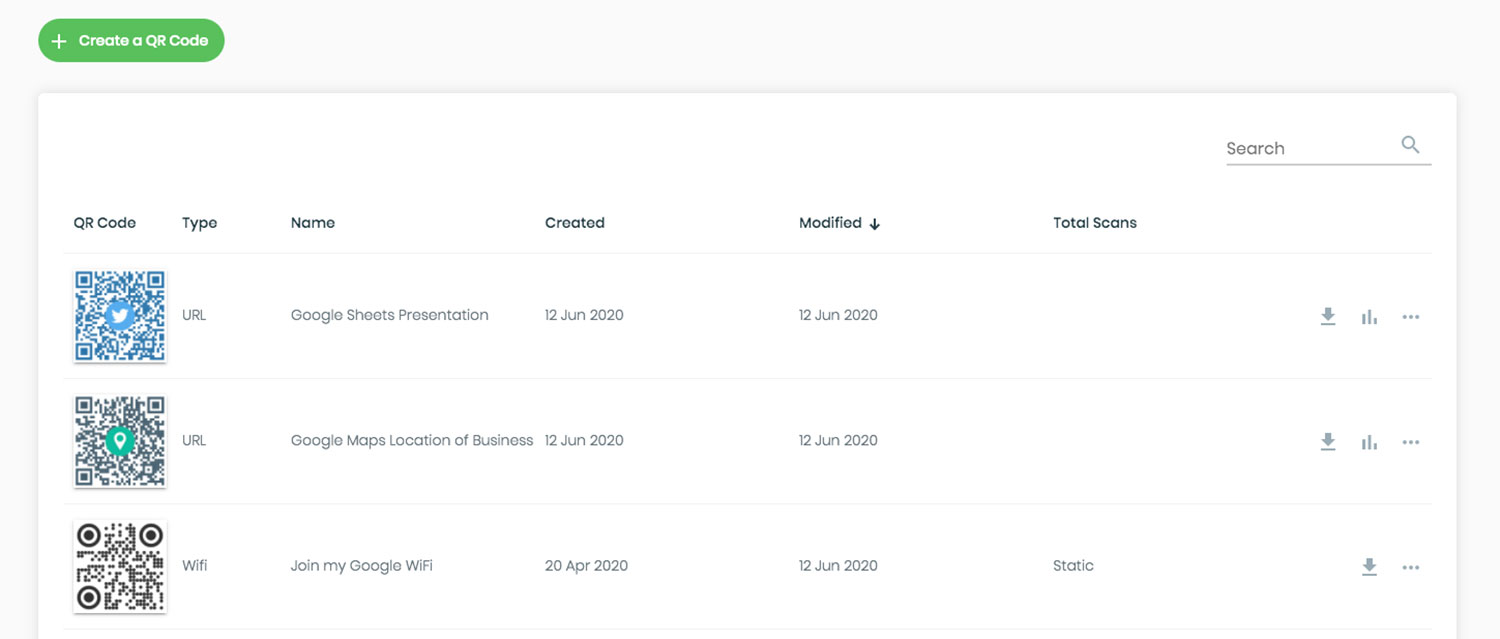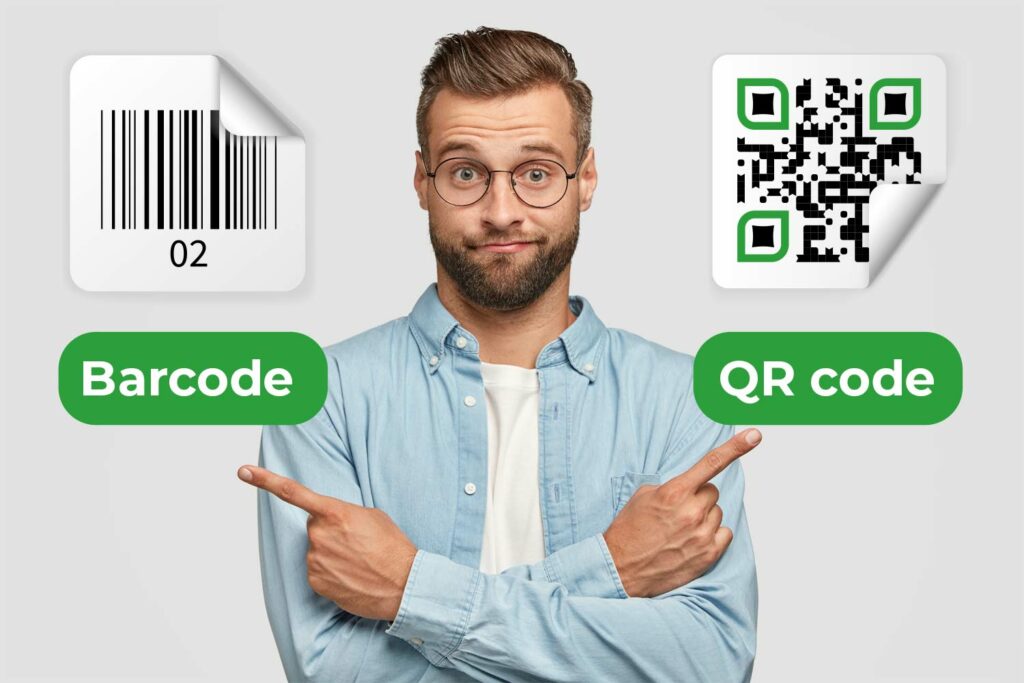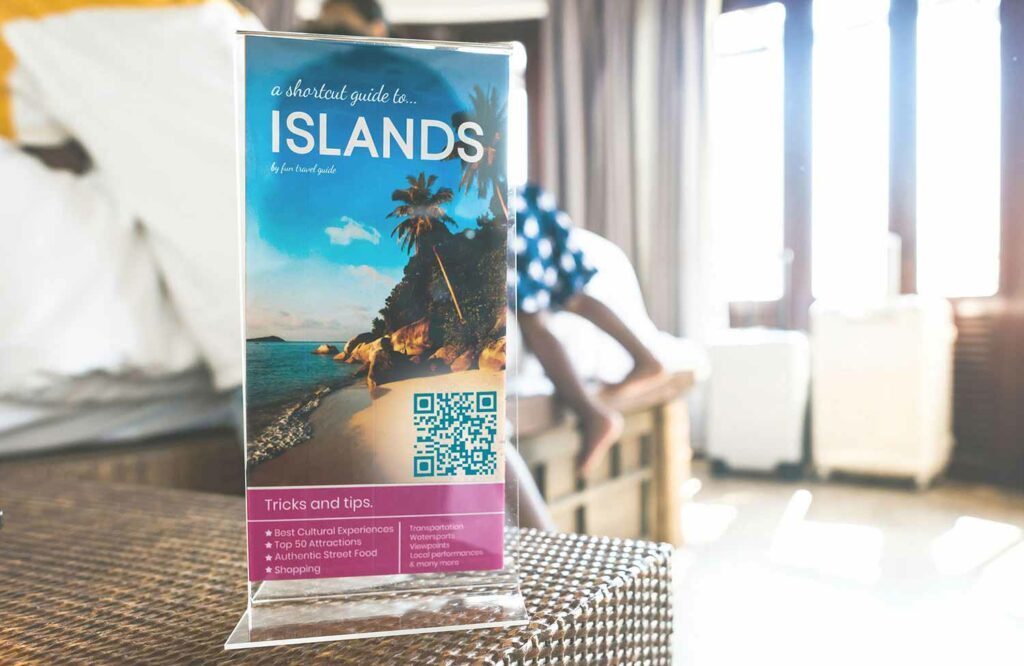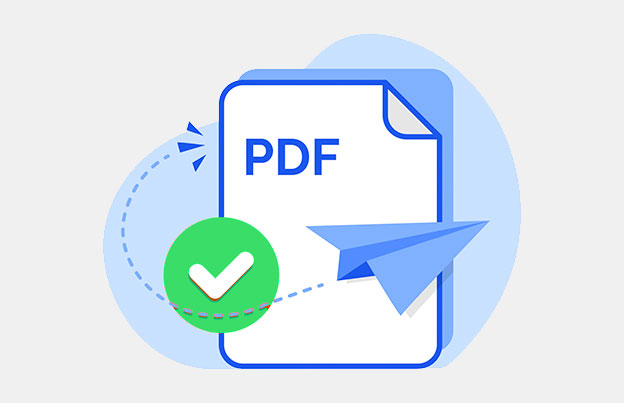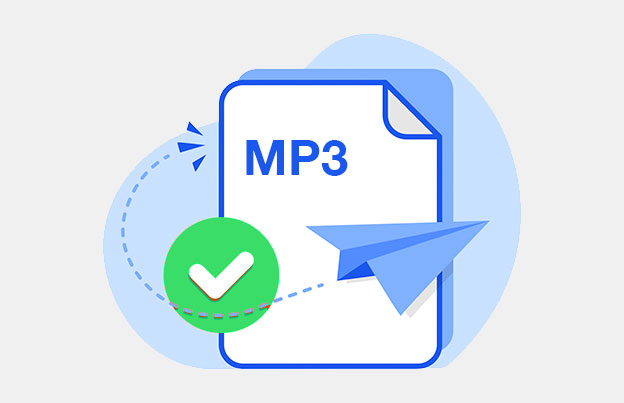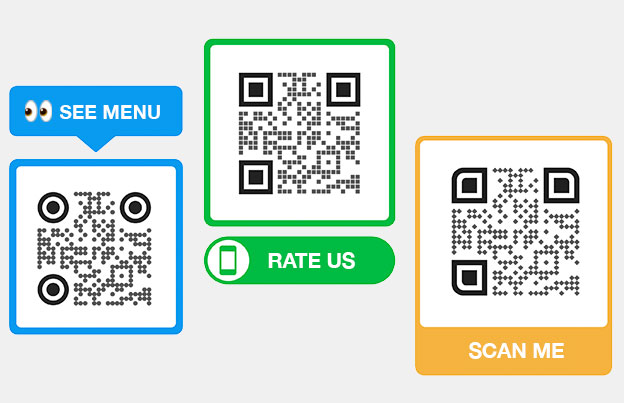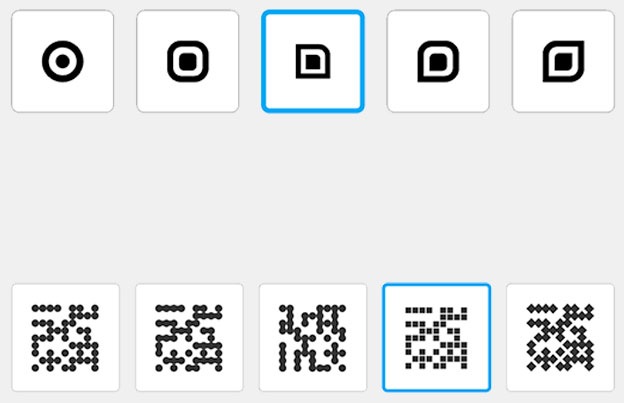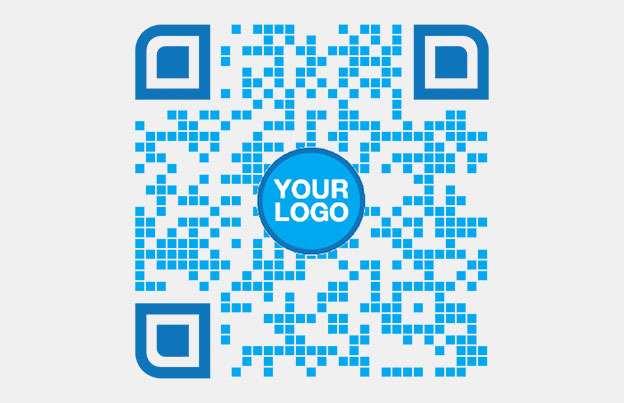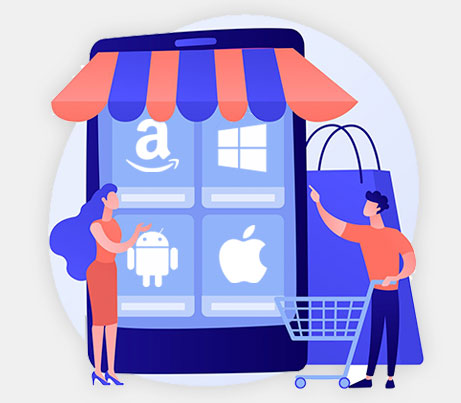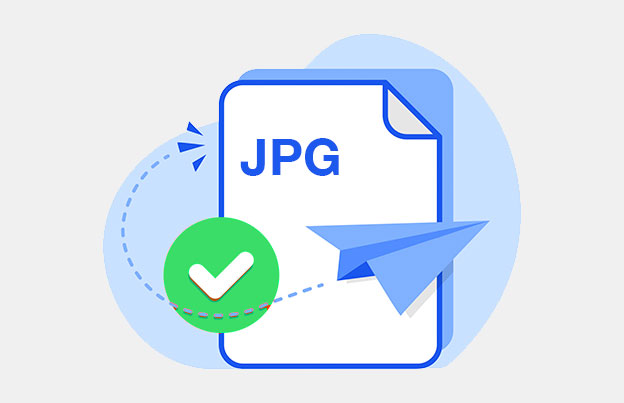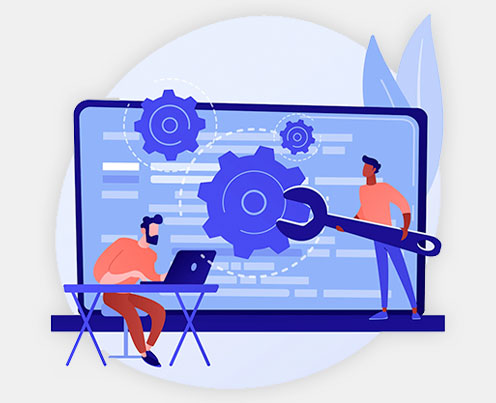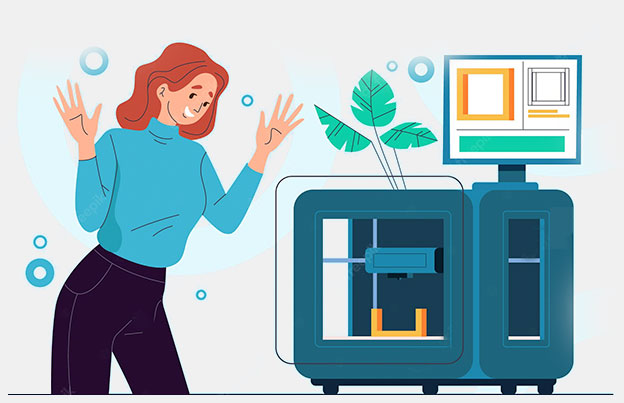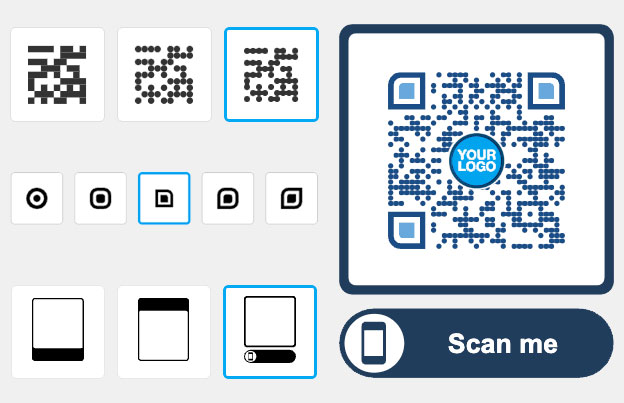היום נענה על אחת השאלות הנפוצות ביותר בריבועים מפוקסים אלה. השאלה היא: "כיצד אוכל לסרוק קוד QR באנדרואיד?”
בעולם המודרני קודי QR נמצאים בכל מקום. QR הוא ראשי תיבות של תגובה מהירה. שפותחה עבור תעשיית הרכב ביפן, זו גרסה חכמה יותר של הברקוד. קודי QR יכול לאחסן יותר נתונים בפחות מקום, ומכונות קוראות אותם מהר יותר מברקודים.
כך אתה סרוק קוד QR עם אנדרואיד:
עם איזה אנדרואיד תרצה לסרוק קוד QR?
| מותג | דֶגֶם | הוראות |
| OnePlus | OnePlus 8 Pro | סרוק קוד QR עם OnePlus |
| סמסונג | סמסונג גלקסי | סרוק קוד QR עם סמסונג |
| Huawei | Huawei P30 Pro | סרוק קוד QR עם Huawei |
| גוגל | גוגל פיקסל 4a | סרוק קוד QR עם Google |
| נוקיה | נוקיה 9 PureView | סרוק קוד QR עם נוקיה |
| HTC | HTC U11 + | סרוק קוד QR עם HTC |
| LG | LG V60 | סרוק קוד QR עם LG |
| סוני | Sony Xperia 1 II | סרוק קוד QR עם סוני |
האם אנדרואיד שלי יכול לתמוך בסריקת QR מקומית?
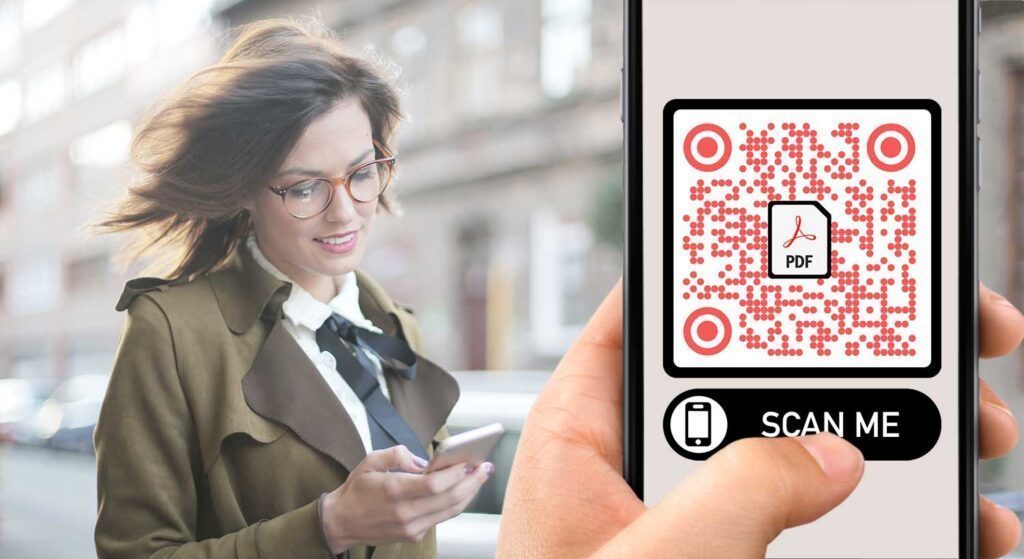
כיצד לבדוק אם אנדרואיד שלך יכול לסרוק קודי QR?
- פתח את אפליקציית מצלמה וכוון אותו לכיוון קוד ה- QR שברצונך לסרוק. שמור אותו בהתמדה כמה שניות כדי לוודא שהוא עובד.
- אם סריקה מופעלת, אז תופיע הודעה.
- אם שום דבר לא קורה, אז אתה צריך להיכנס הגדרות ונסה להפעיל את תכונת סריקת קוד QR.
- אם אינך רואה קודי QR כאופציה בהגדרות שלך, המכשיר שלך לא יכול לסרוק קודי QR לבדו. אין דאגות, זה רק אומר שאנחנו צריכים להוריד אפליקציית קורא קוד קוד של צד שלישי.
טלפונים חדשים יותר של סמסונג עם יכולות Bixby יכולים לזהות קודי QR. אם אין לך סמסונג, ייתכן שתצטרך סורק QR אנדרואיד אפליקציה. אנו ממליצים על קורא קוד QR לאנדרואיד מאת Pageloot. זה פשוט ויעיל מאוד.
סרוק קוד QR עם OnePlus 8 Pro
גלה את הדרך הטובה ביותר לסרוק קודי QR באמצעות OnePlus 8 Pro מאפליקציית המצלמה.

- התחל בפתיחת ה- אפליקציית מצלמה.
- מיקד את המצלמה בקוד QR כדי לסרוק אותה.
- אם ניתן לקרוא את קוד ה- QR, הוא ינתב אותך אוטומטית.
סרוק קוד QR עם Samsung Galaxy
ישנן אפשרויות רבות לסריקת קודי QR בטלפונים של סמסונג. יכולים להיות הבדלים בגרסאות מערכת ההפעלה ובדגמי הגלקסי.

אינטרנט של סמסונג
אם ל- Android שלך אין חזון Bixby, עליך להשתמש באפליקציית Beta Internet Internet. זה בדרך כלל כבר מותקן בטלפון שלך.
- פתח את ה אינטרנט של סמסונג אפליקציה.
- מצא את הסמל עם שלוש שורות בפינה השמאלית התחתונה של המסך.
- להיכנס ל "הגדרות“.
- מצא את "התכונות השימושיות".
- ודא שה- “קורא קוד QR”מופעלת.
- הקש על סמל קוד QR שלצד שורת כתובת האתר.
- אפשר הרשאות עבור בטא אינטרנט של סמסונג.
- בוצע! עכשיו אתה יכול לסרוק קודי QR.
אפליקציית Samsung Camera (עבור מערכת הפעלה 9.0 ואילך)
- החלק למטה כדי להיכנס אליו הגדרות מהירות.
- בחר בסורק ה- QR.
- הקש על "אישור" כדי להמשיך.
- עכשיו אתה יכול לסרוק את קוד ה- QR.
אם זה לא עובד, ייתכן שיהיה עליך ללחוץ על סמל ההגדרות הימני העליון ולראות אם "סריקת קודי QR" מופעלת.
סרוק קוד QR עם Huawei P30 Pro
למעשה יש לנו 3 אפשרויות שונות לסריקת קודי QR עם Huawei. אפשר לעשות זאת מאפליקציית הגלריה, ממסך הנעילה או מאפליקציית המצלמה.

סריקת QR של אפליקציית המצלמה
זה עובד עבור רוב הטלפונים של Huawei. אתה יכול לבדוק את שיטת סריקת אפליקציית המצלמה המקורית על ידי השלבים הבאים:
- פתח את ה אפליקציית מצלמה.
- הצבע אותו לעבר קוד ה- QR.
- הודעה תופיע.
- אם שום דבר לא קורה, בדוק אם סריקה מופעלת.
סריקת QR נעילת מסך
- החלק כלפי מעלה מלמטה כדי להגיע לסרגל הפונקציות.
- הקש "חזון Huawei“.
- סרוק את קוד ה- QR.
סריקת QR של אפליקציית הגלריה
- שמור את קוד ה- QR כתמונה בטלפון שלך.
- פתח את ה אפליקציית גלריה.
- הקש על "עוד".
- אתה אמור לראות את הטקסט "סרוק קוד QR בתמונה".
- הקש על זה וקוד QR ייסרק.
סרוק קוד QR עם Google Pixel 4a
למד את הדרך הקלה ביותר לסרוק קוד QR באמצעות סמארטפונים של Google Pixel.

- פתח את ה "מצלמת גוגל“.
- הקש על הכרטיסייה "עוד".
- להיכנס ל "הגדרות“.
- אפשר הצעות לעדשות Google.
- עבור לאפליקציית המצלמה.
- סרוק את קוד ה- QR.
סרוק קוד QR עם Nokia 9 PureView
אלה האפשרויות הטובות ביותר לסריקת קודי QR בטלפונים של נוקיה.

אפליקציית Nokia Camera
- פתח את נוקיה אפליקציית מצלמה.
- לאחר שתמצא את קוד ה- QR, תופיע הודעה.
- אם שום דבר לא מופיע, בדוק באפליקציית ההגדרות.
- אפשר את תכונת סריקת קוד QR.
עוזר העדשות של גוגל
אם השיטה הקודמת לא פעלה, נסה את Google Lens Assistant.
- לחץ והחזק את כפתור "הבית" כדי לפתוח את עוֹזֵר.
- כפתור העדשה אמור להופיע אוטומטית.
- אם לא, לחץ על הנקודות בתחתית וכדאי למצוא אותן בצד שמאל.
- סרוק את קוד ה- QR.
סרוק קוד QR עם HTC U11 +
זו השיטה הטובה ביותר לסריקת קוד QR בטלפונים אנדרואיד של HTC.

- פתח את אפליקציית מצלמה בטלפון HTC.
- הצבע לכיוון קוד QR.
- הודעה אמורה להופיע.
- אם לא, בדוק את ההגדרות אם סריקת קוד QR מופעלת.
אם זה לא עובד, עליך להסתכל על צד שלישי אפליקציה לסריקת קודי QR.
סרוק קוד QR עם LG V60
סרוק קודי QR ב- LG V60 כמו מקצוען בעזרת המדריך המהיר הזה. ישנן שתי אפשרויות בטלפונים של LG לכך.
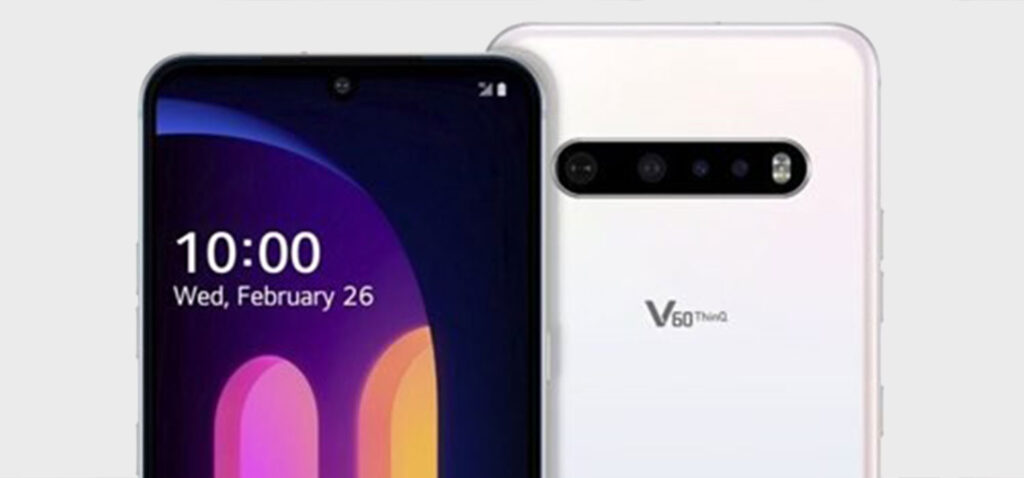
עוזר העדשות של גוגל
- לחץ והחזק את כפתור "הבית" כדי לפתוח את העוזר.
- כפתור העדשה אמור להופיע אוטומטית.
- אם לא, לחץ על הנקודות בתחתית וכדאי למצוא אותן בצד שמאל.
- סרוק את קוד ה- QR.
אפליקציית העדשות של גוגל
- עבור לחנות Google Play.
- מצא את אפליקציית Google Lens
- חזור על השלבים של Google Lens Assistant.
סרוק קוד QR עם Sony Xperia 1 II
קל מאוד לסרוק קוד QR בסמארטפונים של סוני באמצעות מדריך זה.

- הפעל את סוני אפליקציית מצלמה.
- הקש על סמל המצלמה הצהוב.
- הקש על כפתור ה- "i" הכחול.
- מיקד את המצלמה בקוד QR.
- אתה צריך לצלם את זה.
- המתן מעט ואז החזק את "פרטי המוצר".
- גרור אותו כלפי מעלה כדי לראות את התוכן.
כיצד להוריד אפליקציית סורק QR מחנות Google Play
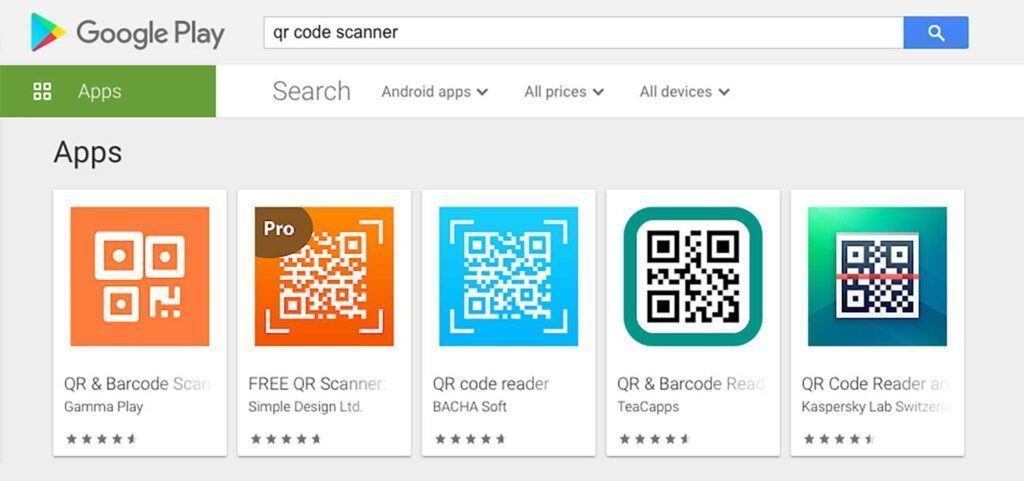
מצא את סמל חנות Google Play במסך הבית שלך. זה יכול להיות גם במגירת האפליקציות שלך.
1. הקלד "קורא קוד QR" והקש על כפתור החיפוש
כשתלחץ על כפתור החיפוש, חנות Play תציג רשימה של יישומים המיועדים לקריאת קודי QR. שם היזם נמצא מתחת לכל אחד מהם סורק קוד QR לאנדרואיד. במאמר זה אנו מציעים סורק קוד QR מאת Pageloot, אך ייתכן שתעדיף לבחור אחד אחר.
2. הקש על "התקן"
תראה התראה המבקשת הרשאה לסורק לצלם תמונות ולהקליט קטעי וידאו באנדרואיד שלך.
3. הקש על "אשר"
Android שלך יכול כעת להתקין את קורא קוד QR שבחרת בשלב 3. תראה את הסמל החדש במגירת היישומים שלך.
4. פתח את אפליקציית קורא קוד ה- QR
הקש על הסמל החדש כדי לפתוח אותו. רוב סורק ברים לאנדרואיד דומים למסך מצלמה רגיל.
5. מקם את קוד ה- QR במסגרת
זה כמו לצלם, אלא שאתה לא צריך ללחוץ על כפתור. מקם את הטלפון כהלכה כך שהקוד יעבוד. פינות הקוד צריכות להיות גלויות בחלון הסריקה. החזק את הטלפון יציב בזמן שהוא מזהה את הקוד. הקורא יתריע כשסיים.
6. השלם את הפעולה
ה קורא QR לאנדרואיד יבקש ממך לנקוט בפעולות נוספות. אולי אתה רוצה לפתוח אתר או לבצע תשלום באמצעות קוד QR. הקורא יאפשר לך לעשות זאת כעת. אם אתה מאמין שקוד ה- QR בטוח, ואתה סומך על מקורו, בחר בפעולה המתאימה ביותר עבורך.
אם ברצונך לשמור את קוד ה- QR למועד מאוחר יותר, תוכל לצלם אותו ולגשת אליו מאלבום התמונות שלך. ה קורא קוד QR יסרוק את התמונה ויזהה את הקוד.

לימוד סריקת קודי QR יכול להקל על חייך. תוכל לשתף סיסמאות Wi-Fi ופרטי קשר. תוכל גם לקבל גישה ישירה לאתרים מבלי שתצטרך להקליד את כתובת האתר. קודי QR יעניקו לך גם גישה לתוכניות נאמנות וכרטיסים אלקטרוניים לקונצרטים ולספורט. ברוכים הבאים לעולם חדש של אפשרויות!
שאלות נפוצות
כדי לסרוק קודי QR במכשיר האנדרואיד שלך, פתח את אפליקציית המצלמה והפנה אותה אל הקוד. הקש על הודעת קוד QR כדי לגשת לתוכן.
לסמארטפונים רבים של אנדרואיד יש סורק קוד QR מובנה באפליקציית המצלמה.
אתה יכול להשתמש באפליקציות שונות כדי לסרוק קודי QR באנדרואיד, כגון Google Lens, QR Code Reader, או אפליקציות ייעודיות לסורקי קוד QR הזמינות בחנות Google Play. בדרך כלל, אפליקציית המצלמה מספיקה ואין צורך באפליקציה נפרדת.
כן, ניתן להשתמש במצלמת אנדרואיד כדי לסרוק קודי QR ללא צורך באפליקציה נפרדת.
כדי להפעיל או להשבית סריקת קוד QR בטלפון Android שלך, עבור אל הגדרות > אפליקציות והתראות > מתקדם > אפליקציות ברירת מחדל > הקש על "סורק קוד QR" ובחר את האפליקציה המועדפת עליך.
בעת סריקת קודי QR באנדרואיד, היזהר מקישורים ותוכן. הקפד לסרוק קודים ממקורות מהימנים כדי למנוע בעיות פרטיות או אבטחה.
אם קוד QR אינו סורק כהלכה במכשיר האנדרואיד שלך, ודא שהוא מואר היטב, ברור ולא פגום. אתה יכול גם לנסות אפליקציית סריקה אחרת.
כן, אתה יכול לסרוק קודי QR המכילים מידע על רשת Wi-Fi באנדרואיד. זה מפשט את תהליך ההתחברות לרשת על ידי סריקת הקוד.