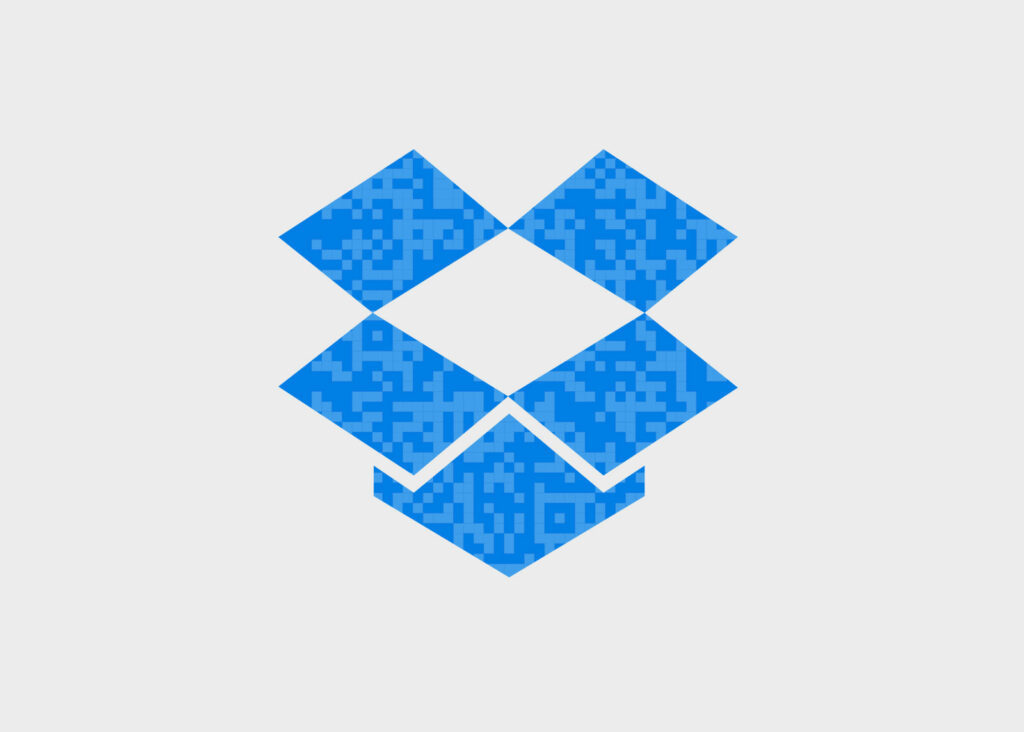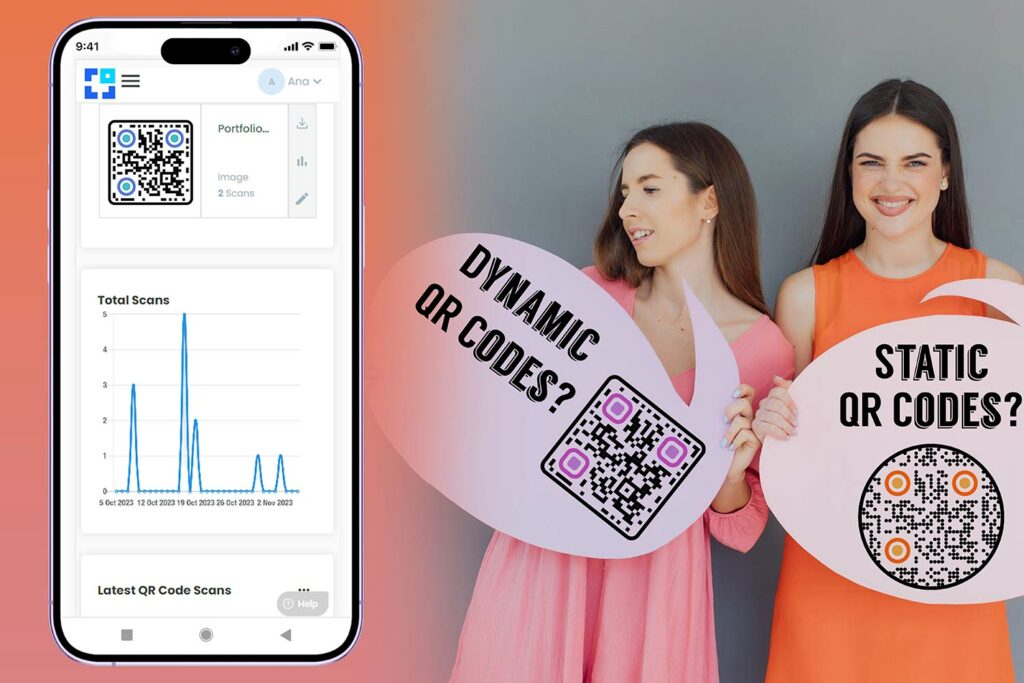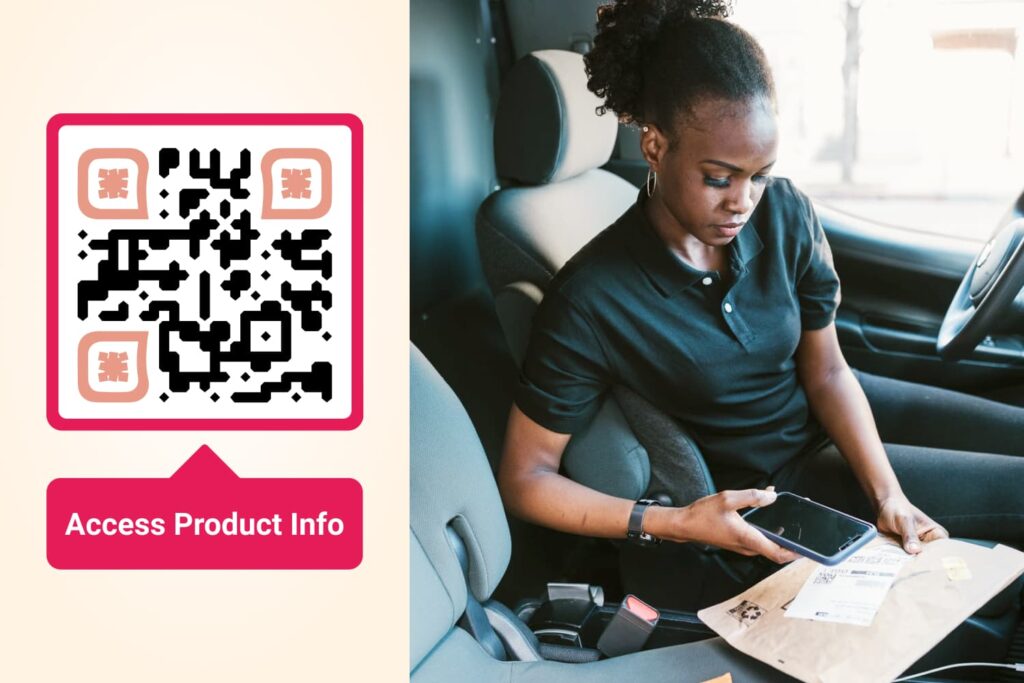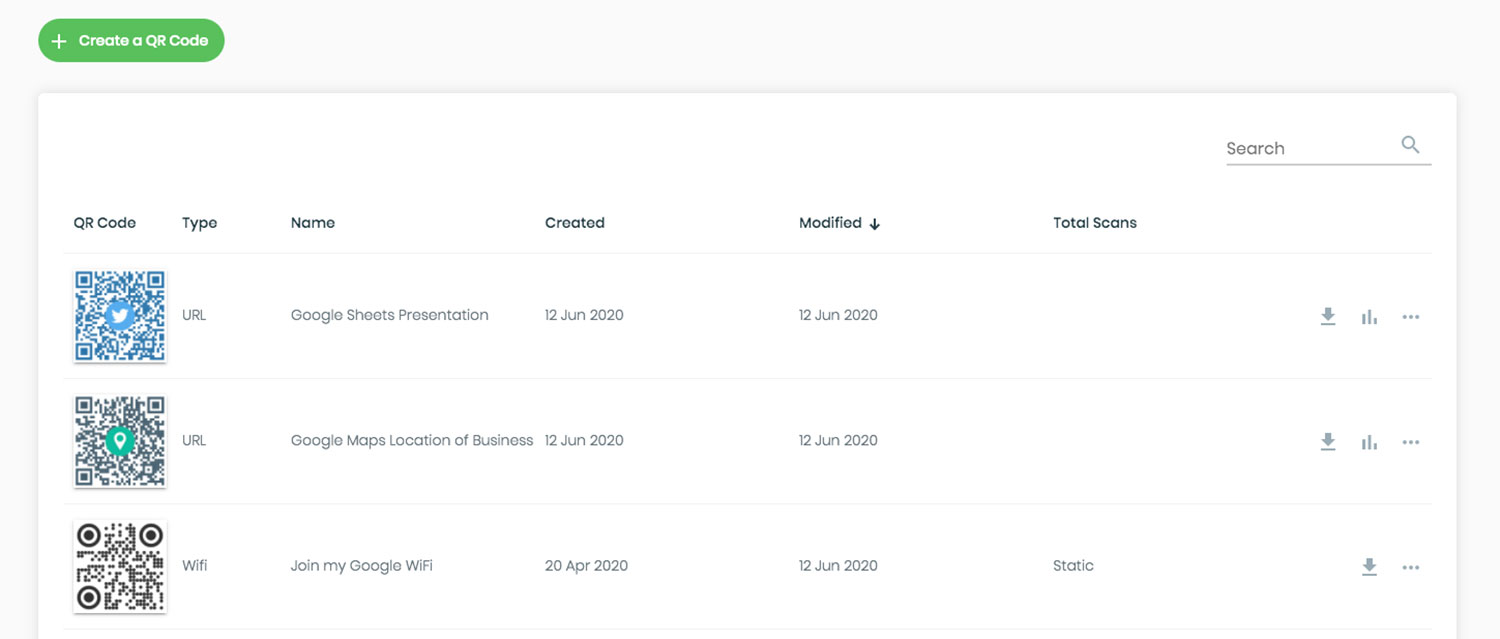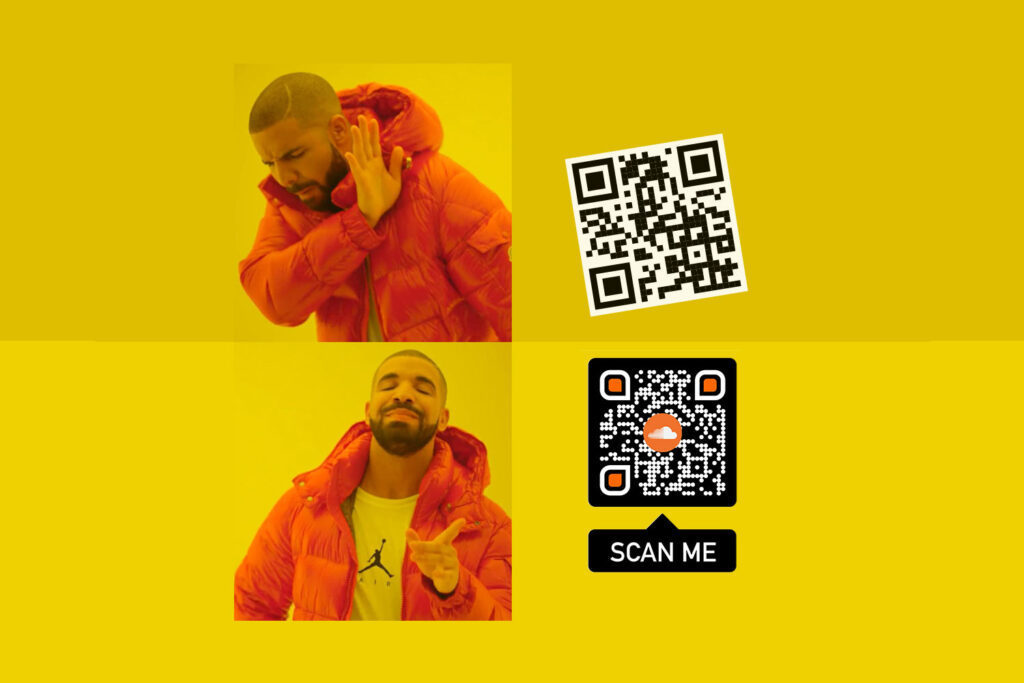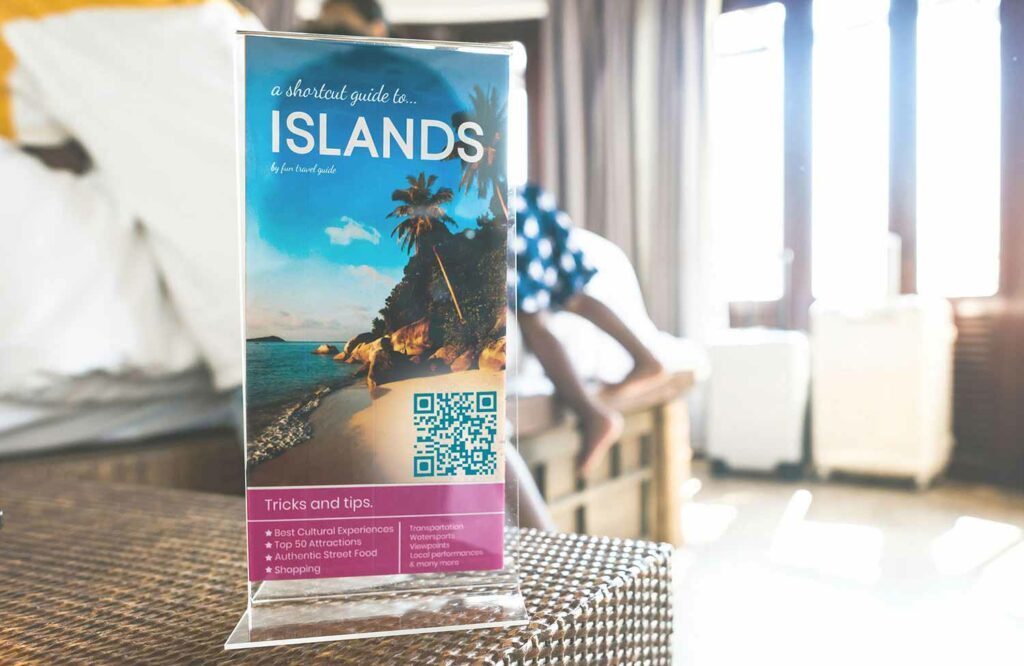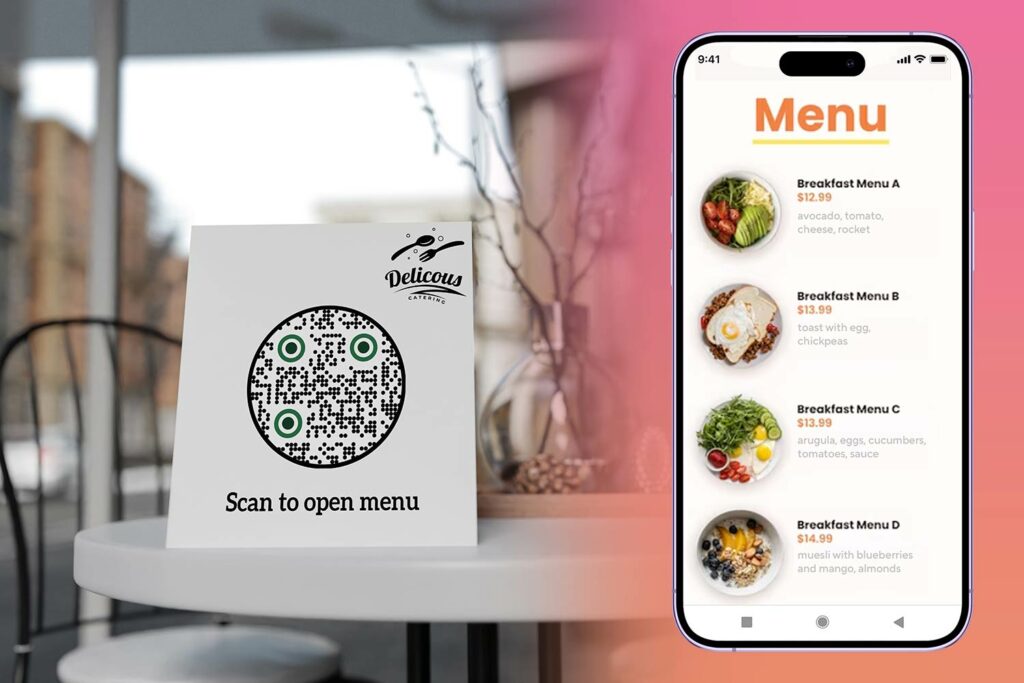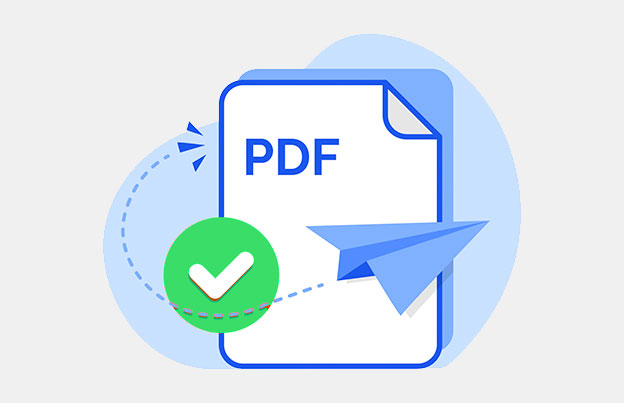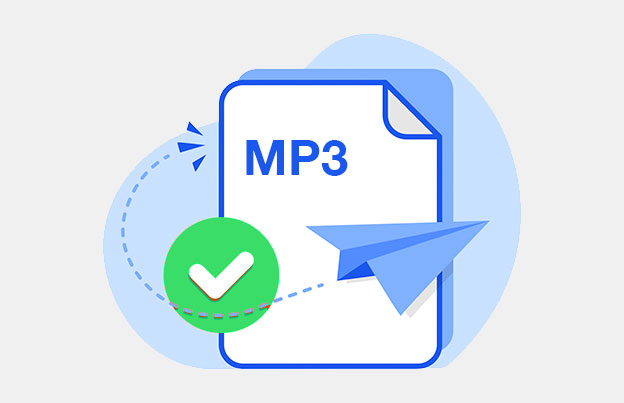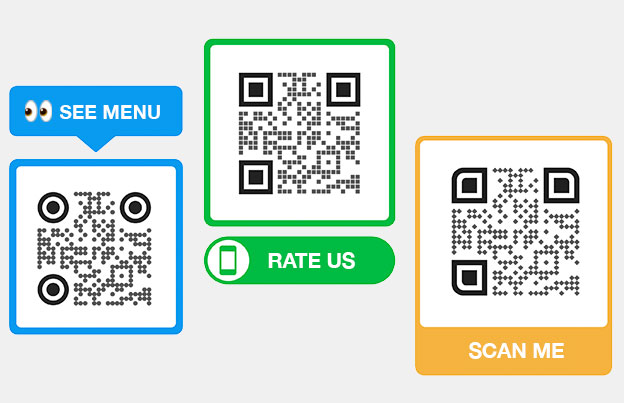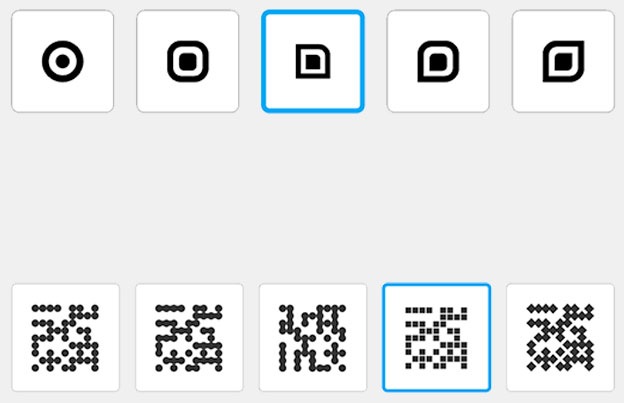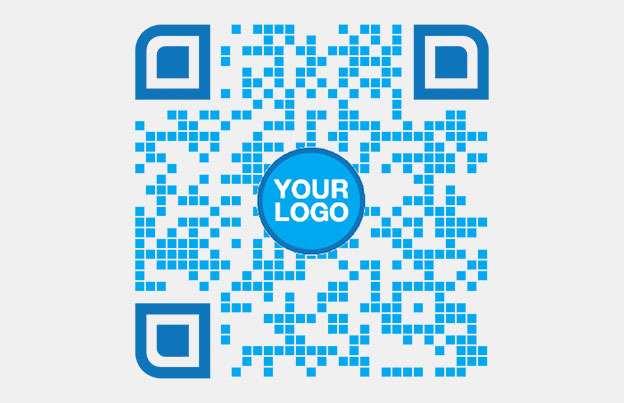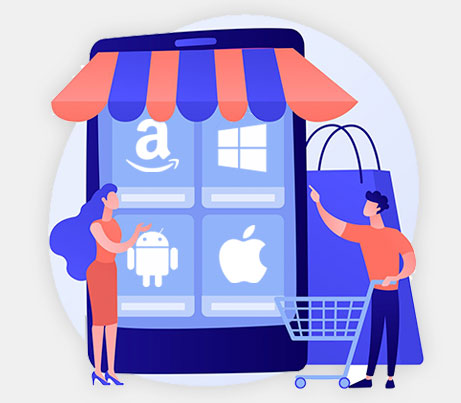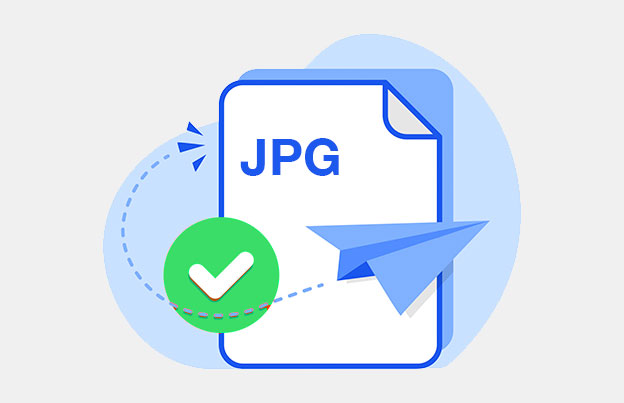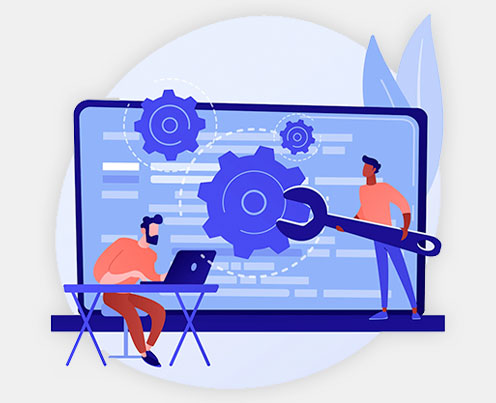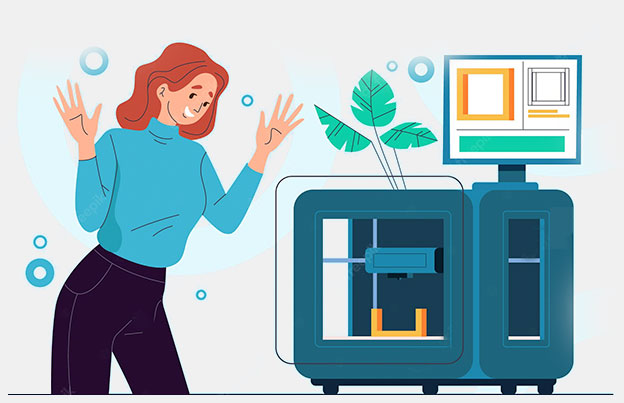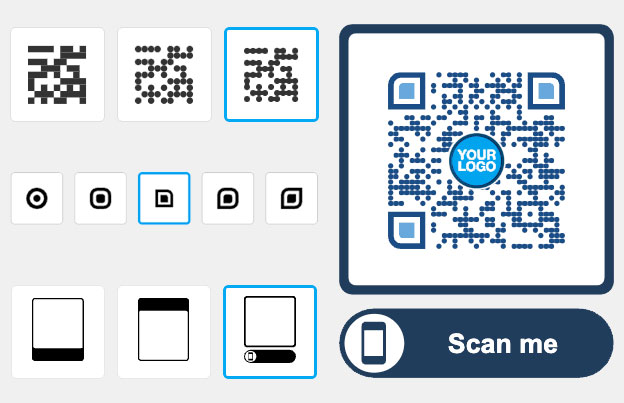Dnes odpovieme na jednu z najčastejších otázok na týchto pixelovaných štvorcoch. Táto otázka znie: „Ako naskenujem QR kód v systéme Android?“
V modernom svete sú QR kódy všade. QR je skratka pre Quick Response. Vyvinutý pre automobilový priemysel v Japonsku, je to inteligentnejšia verzia čiarového kódu. QR kódy dokáže uložiť viac údajov na menej miesta a prístroje ich načítajú rýchlejšie ako čiarové kódy.
Tu je postup, ako ste vy naskenujte QR kód s Androidom:
Pomocou ktorého Androidu chcete naskenovať QR kód?
| Značka | Model | Inštrukcie |
| OnePlus | OnePlus 8 Pro | Naskenujte QR kód pomocou OnePlus |
| Samsung | Samsung Galaxy | Naskenujte QR kód pomocou Samsungu |
| Huawei | Huawei P30 Pro | Naskenujte QR kód pomocou Huawei |
| Google Pixel 4a | Naskenujte QR kód pomocou Google | |
| Nokia | Nokia 9 PureView | Naskenujte QR kód pomocou Nokie |
| HTC | HTC U11 + | Naskenujte QR kód pomocou HTC |
| LG | LG V60 | Naskenujte QR kód pomocou LG |
| Sony | Sony Xperia 1 II | Naskenujte QR kód pomocou Sony |
Môže môj Android podporovať natívne skenovanie QR?
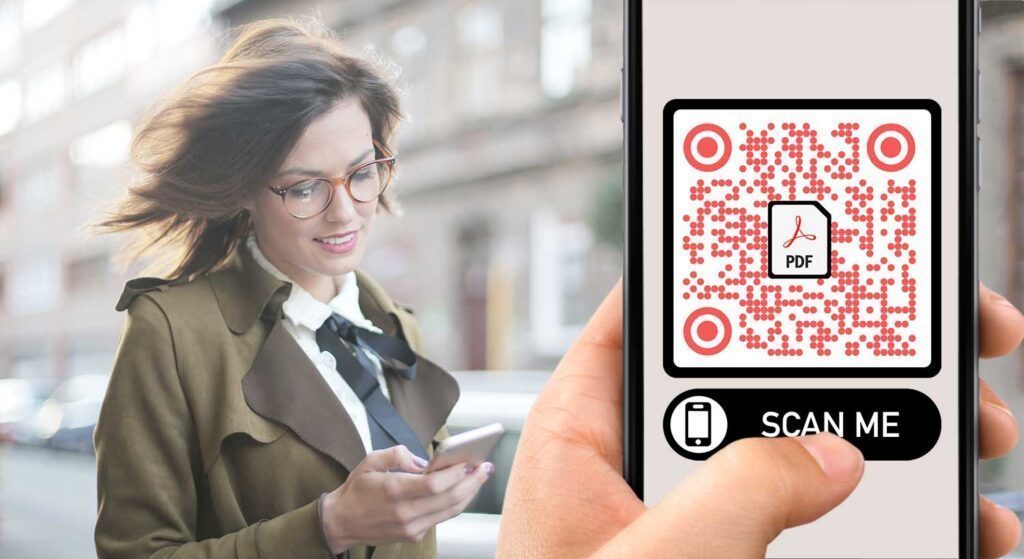
Ako skontrolovať, či váš Android dokáže skenovať QR kódy?
- Otvorte Aplikácia Fotoaparát a nasmerujte ho na QR kód, ktorý chcete naskenovať. Udržujte ho stabilne niekoľko sekúnd, aby ste sa ubezpečili, že funguje.
- Ak je skenovanie povolené, malo by sa zobraziť upozornenie.
- Ak sa nič nestane, mali by ste ísť do nastavenie a skúste povoliť funkciu skenovania QR kódu.
- Ak vo svojich nastaveniach nevidíte QR kódy ako jednu z možností, vaše zariadenie nemôže skenovať QR kódy samo. Žiadne obavy, to znamená iba to, že si musíme stiahnuť aplikáciu na čítanie QR kódov tretej strany.
Novšie telefóny Samsung s funkciami Bixby dokážu detekovať QR kódy. Ak nemáte Samsung, možno budete potrebovať QR skener pre Android aplikácia Odporúčame Čítačka QR kódov pre Android podľa Pageloot. Je to jednoduché a veľmi efektívne.
Naskenujte QR kód pomocou OnePlus 8 Pro
Objavte najlepší spôsob skenovania kódov QR pomocou aplikácie OnePlus 8 Pro z aplikácie fotoaparát.

- Začnite otvorením Aplikácia Fotoaparát.
- Zamerajte fotoaparát na QR kód a naskenujte ho.
- Ak je QR kód čitateľný, automaticky vás presmeruje.
Naskenujte QR kód pomocou Samsung Galaxy
Existuje veľa možností na skenovanie kódov QR pomocou telefónov Samsung. Medzi verziami OS a modelmi Galaxy môžu byť rozdiely.

Samsung internet
Ak váš Android nemá funkciu Bixby vision, musíte použiť aplikáciu Samsung Internet Beta. Spravidla je už v telefóne nainštalovaný.
- Otvor Samsung internet aplikácia
- Nájdite ikonu s tromi riadkami v pravom dolnom rohu obrazovky.
- Ísť do "nastavenie“.
- Nájdite „Užitočné funkcie“.
- Uistite sa, žeČítačka QR kódov" je umožnené.
- Klepnite na ikonu QR kódu vedľa panela s adresou URL.
- Povoliť povolenia pre Samsung Internet Beta.
- Hotový! Teraz môžete skenovať kódy QR.
Aplikácia Samsung Camera (pre OS 9.0 a novšie)
- Prejdením prstom nadol prejdete do Rýchle nastavenia.
- Vyberte skener QR.
- Pokračujte klepnutím na „OK“.
- Teraz môžete naskenovať QR kód.
Ak to nefunguje, je možné, že musíte kliknúť na ikonu Nastavenia vľavo hore a skontrolovať, či je povolená možnosť „Skenovať QR kódy“.
Naskenujte QR kód pomocou Huawei P30 Pro
V skutočnosti máme 3 rôzne možnosti skenovania QR kódov pomocou Huawei. Je to možné z aplikácie galérie, z uzamknutej obrazovky alebo z aplikácie fotoaparát.

QR skenovanie aplikácie Fotoaparát
Toto funguje pre väčšinu telefónov Huawei. Metódu skenovania natívnej aplikácie fotoaparátu môžete vyskúšať podľa týchto krokov:
- Otvor Aplikácia Fotoaparát.
- Namierte to na QR kód.
- Zobrazí sa upozornenie.
- Ak sa nič nestane, skontrolujte, či je skenovanie povolené.
Skenovanie QR na uzamknutej obrazovke
- Potiahnutím smerom zdola nahor sa dostanete na funkčný panel.
- Klepnite na „Huawei Vision“.
- Naskenujte QR kód.
QR aplikácia aplikácie Galéria
- Uložte QR kód ako obrázok do telefónu.
- Otvor Aplikácia Galéria.
- Klepnite na „Viac“.
- Mali by ste vidieť text „Naskenujte QR kód do obrázka“.
- Klepnite na to a QR kód sa naskenuje.
Naskenujte QR kód pomocou aplikácie Google Pixel 4a
Naučte sa najjednoduchší spôsob skenovania QR kódu pomocou inteligentných telefónov Google Pixel.

- Otvor "Fotoaparát Google“.
- Klepnite na kartu „Viac“.
- Ísť do "nastavenie“.
- Povoliť návrhy Google Lens.
- Prejdite do aplikácie Fotoaparát.
- Naskenujte QR kód.
Naskenujte QR kód pomocou aplikácie Nokia 9 PureView
Toto sú najlepšie možnosti skenovania kódov QR pomocou telefónov Nokia.

Aplikácia Nokia Camera
- Otvorte Nokiu Aplikácia Fotoaparát.
- Po vyhľadaní QR kódu by sa malo zobraziť upozornenie.
- Ak sa nič nezobrazí, skontrolujte aplikáciu Nastavenia.
- Aktivujte funkciu skenovania QR kódu.
Google Lens Assistant
Ak predchádzajúca metóda nefungovala, vyskúšajte pomocníka Google Lens Assistant.
- Stlačením a podržaním tlačidla „Domov“ otvoríte Asistent.
- Tlačidlo Lens by sa malo objaviť automaticky.
- Ak nie, kliknite na bodky v dolnej časti a mali by ste ich nájsť na ľavej strane.
- Naskenujte QR kód.
Naskenujte QR kód pomocou zariadenia HTC U11 +
Toto je najlepší spôsob skenovania QR kódu pomocou telefónov HTC s Androidom.

- Otvor tvoj Aplikácia Fotoaparát na telefóne HTC.
- Namierte na QR kód.
- Malo by sa zobraziť oznámenie.
- Ak nie, skontrolujte Nastavenia, ak je povolené skenovanie QR kódu.
Ak to nefunguje, mali by ste sa pozrieť na tretiu stranu aplikácia na skenovanie QR kódov.
Naskenujte QR kód pomocou LG V60
Pomocou tohto rýchleho sprievodcu skenujte kódy QR na LG V60 ako profesionáli. Pre telefóny LG existujú dve možnosti.
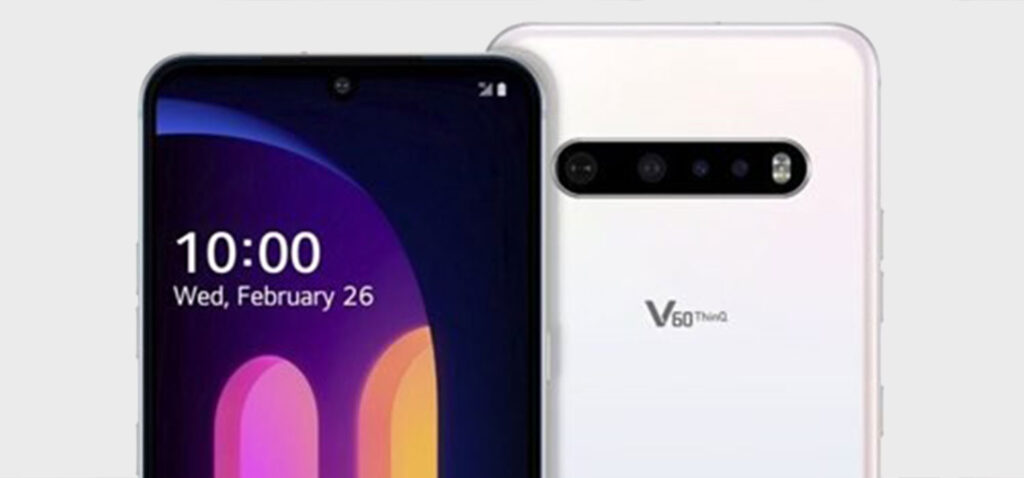
Google Lens Assistant
- Stlačením a podržaním tlačidla „Domov“ otvoríte Asistenta.
- Tlačidlo objektívu by sa malo objaviť automaticky.
- Ak nie, kliknite na bodky v dolnej časti a mali by ste ich nájsť na ľavej strane.
- Naskenujte QR kód.
Aplikácia Google Lens
- Prejdite do Obchodu Google Play.
- Nájdite aplikáciu Google Lens
- Opakujte kroky z aplikácie Google Lens Assistant.
Naskenujte QR kód pomocou zariadenia Sony Xperia 1 II
S touto príručkou je super ľahké naskenovať QR kód na smartfónoch Sony.

- Spustite Sony Aplikácia Fotoaparát.
- Klepnite na žltú ikonu fotoaparátu.
- Klepnite na modré tlačidlo „i“.
- Zaostrite fotoaparát na QR kód.
- Musíte si to odfotiť.
- Chvíľu počkajte a potom podržte položku „Podrobnosti o produkte“.
- Presunutím nahor zobrazíte obsah.
Ako si stiahnuť aplikáciu QR Scanner z Obchodu Google Play
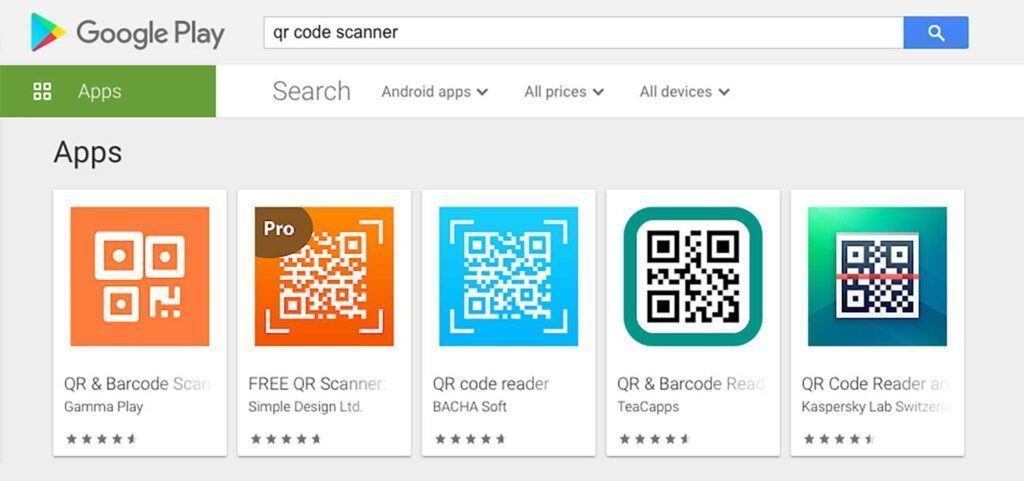
Na domovskej obrazovke vyhľadajte ikonu Obchod Google Play. Môže sa tiež nachádzať v zásuvke vašej aplikácie.
1. Napíšte „QR Code Reader“ a klepnite na tlačidlo vyhľadávania
Keď klepnete na tlačidlo vyhľadávania, Obchod Play zobrazí zoznam aplikácií určených na čítanie QR kódov. Meno vývojára sa nachádza pod každým Skener QR kódov pre Android. V tomto článku navrhujeme Skener QR kódov od spoločnosti Pageloot, ale môžete radšej zvoliť inú.
2. Klepnite na „Inštalovať“
Zobrazí sa upozornenie so žiadosťou o povolenie, aby skener mohol snímať fotografie a nahrávať videá na vašom systéme Android.
3. Klepnite na „Prijať“
Váš Android si teraz môže nainštalovať Čítačka QR kódov ktorú ste vybrali v kroku 3. Nová ikona sa zobrazí v zásuvke aplikácie.
4. Otvorte aplikáciu QR Code Reader
Klepnutím na novú ikonu ju otvoríte. Väčšina skener pruhov pre Android pripomínajú bežnú obrazovku fotoaparátu.
5. Umiestnite QR kód do rámu
Je to podobné ako fotenie, ibaže nemusíte stlačiť tlačidlo. Umiestnite telefón správne, aby kód fungoval. Rohy kódu by mali byť všetky viditeľné v okne skenovania. Držte telefón stabilne, kým nezistí kód. Po dokončení vás čitateľ upozorní.
6. Dokončite akciu
The QR čítačka pre Android vás vyzve, aby ste podnikli ďalšie kroky. Možno si chcete otvoriť webovú stránku alebo uskutočniť platbu pomocou QR kódu. Čitateľ vám to umožní teraz. Ak sa domnievate, že je QR kód bezpečný a dôverujete jeho zdroju, vyberte pre vás najvhodnejšiu akciu.
Ak si chcete uložiť QR kód na neskôr, môžete ho odfotiť a získať prístup zo svojho fotoalbumu. The Čítačka QR kódov naskenuje obrázok a rozpozná kód.

Naučiť sa skenovať QR kódy vám môže výrazne uľahčiť život. Budete môcť zdieľať heslá sietí Wi-Fi a kontaktné informácie. Môžete tiež získať priamy prístup na webové stránky bez toho, aby ste museli zadávať adresu URL. Prístup vám poskytnú aj QR kódy na vernostné programy a e-vstupenky na koncerty a šport. Vitajte v novom svete možností!
Často kladené otázky
Ak chcete skenovať kódy QR v zariadení so systémom Android, otvorte aplikáciu fotoaparátu a nasmerujte ju na kód. Ťuknutím na upozornenie na kód QR získate prístup k obsahu.
Mnohé smartfóny so systémom Android majú v aplikácii fotoaparátu zabudovaný skener kódov QR.
Na skenovanie kódov QR v systéme Android môžete použiť rôzne aplikácie, napríklad Google Lens, QR Code Reader alebo špecializované aplikácie na skenovanie kódov QR, ktoré sú k dispozícii v obchode Google Play. Zvyčajne stačí aplikácia fotoaparátu a nepotrebujete samostatnú aplikáciu.
Áno, fotoaparát systému Android možno použiť na skenovanie kódov QR bez potreby samostatnej aplikácie.
Ak chcete v telefóne so systémom Android povoliť alebo zakázať skenovanie QR kódov, prejdite do ponuky Nastavenia > Aplikácie a oznámenia > Rozšírené > Predvolené aplikácie > Ťuknite na položku "Skener QR kódov" a vyberte požadovanú aplikáciu.
Pri skenovaní kódov QR v systéme Android si dávajte pozor na odkazy a obsah. Uistite sa, že skenujete kódy z dôveryhodných zdrojov, aby ste sa vyhli problémom so súkromím alebo bezpečnosťou.
Ak sa kód QR v zariadení so systémom Android neskenuje správne, uistite sa, že je dobre osvetlený, jasný a nepoškodený. Môžete tiež vyskúšať inú aplikáciu na skenovanie.
Áno, v systéme Android môžete skenovať kódy QR, ktoré obsahujú informácie o sieti Wi-Fi. Zjednodušuje to proces pripojenia k sieti naskenovaním kódu.