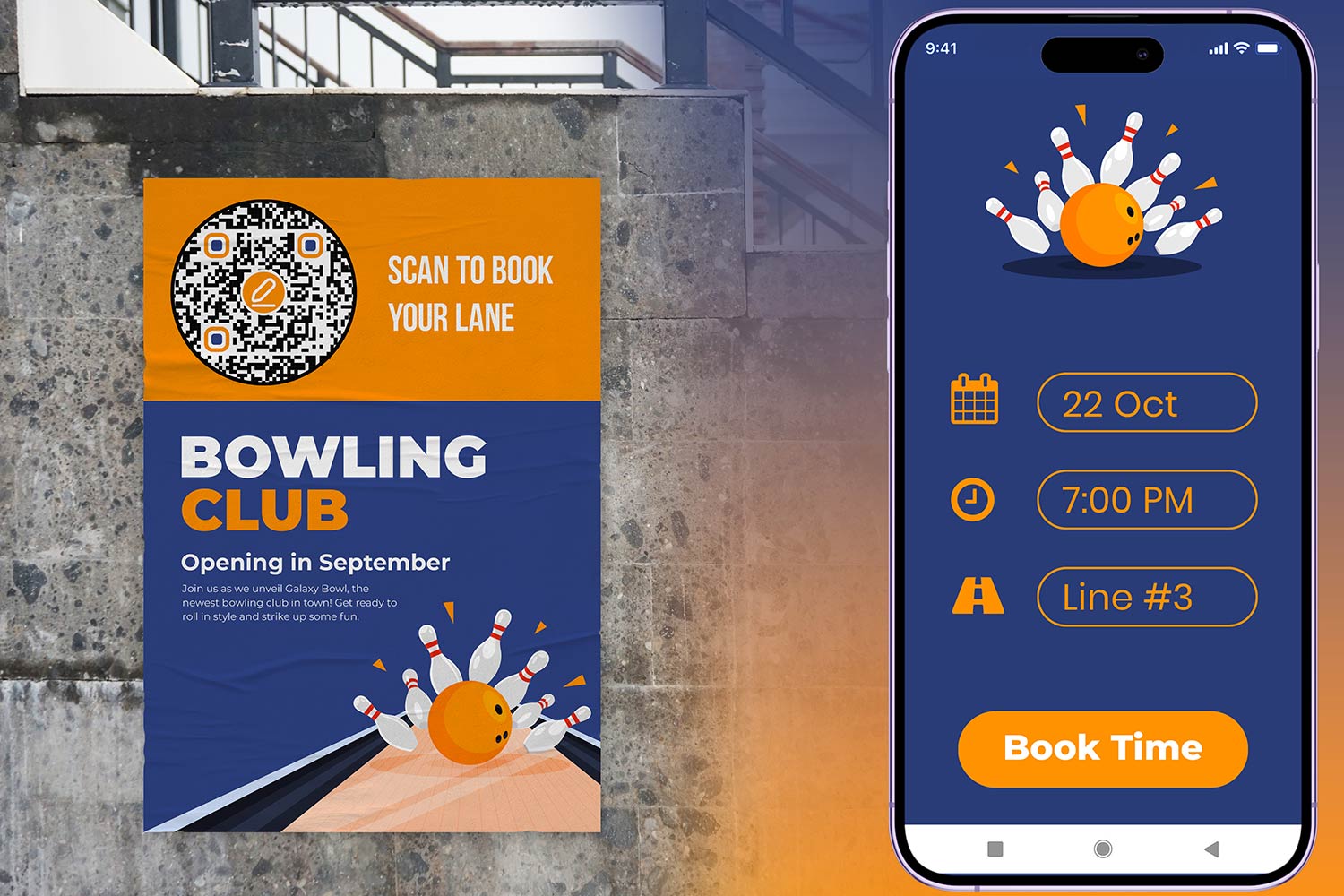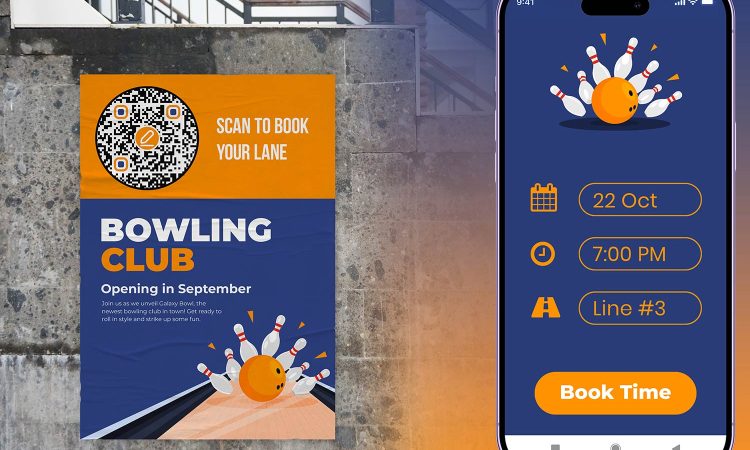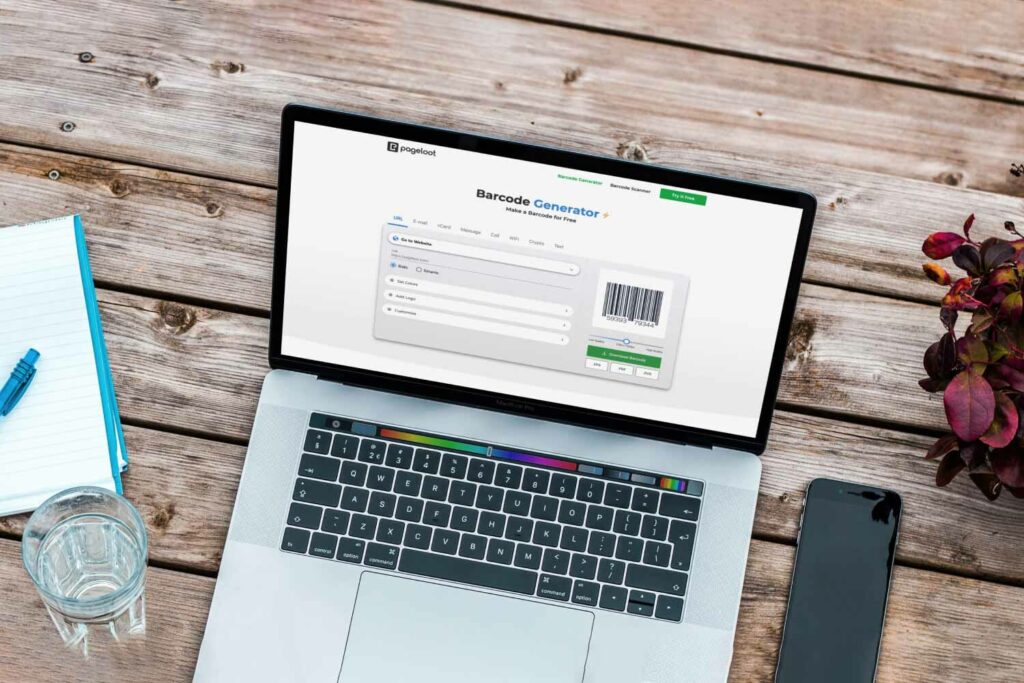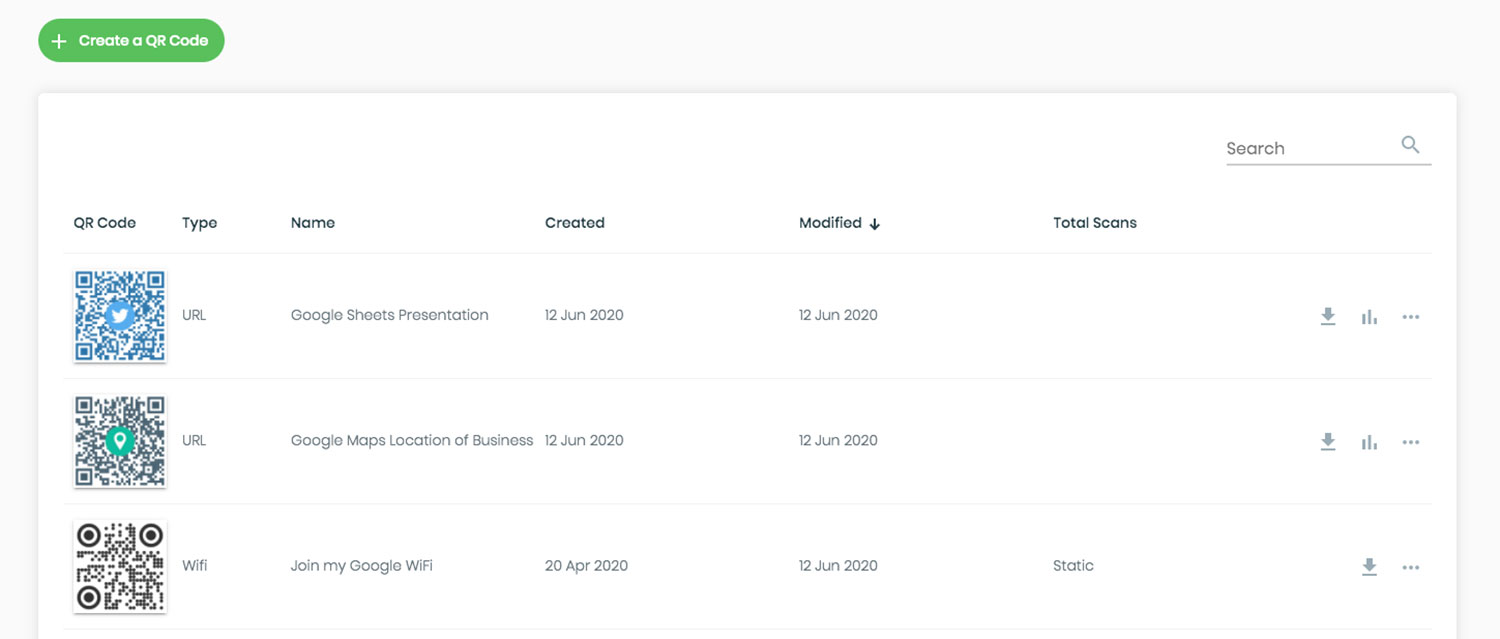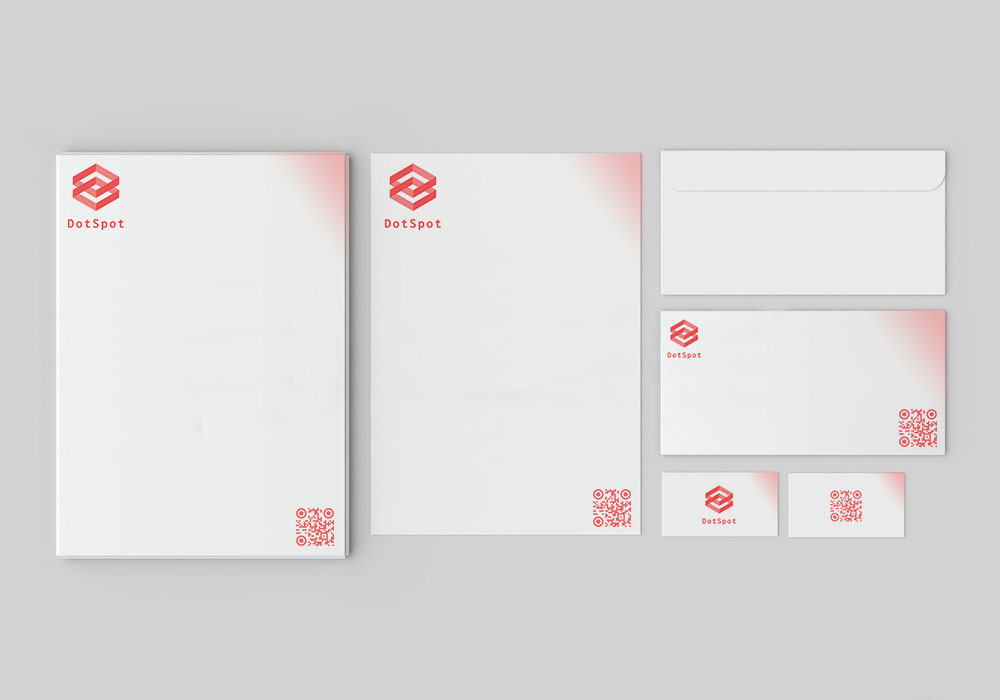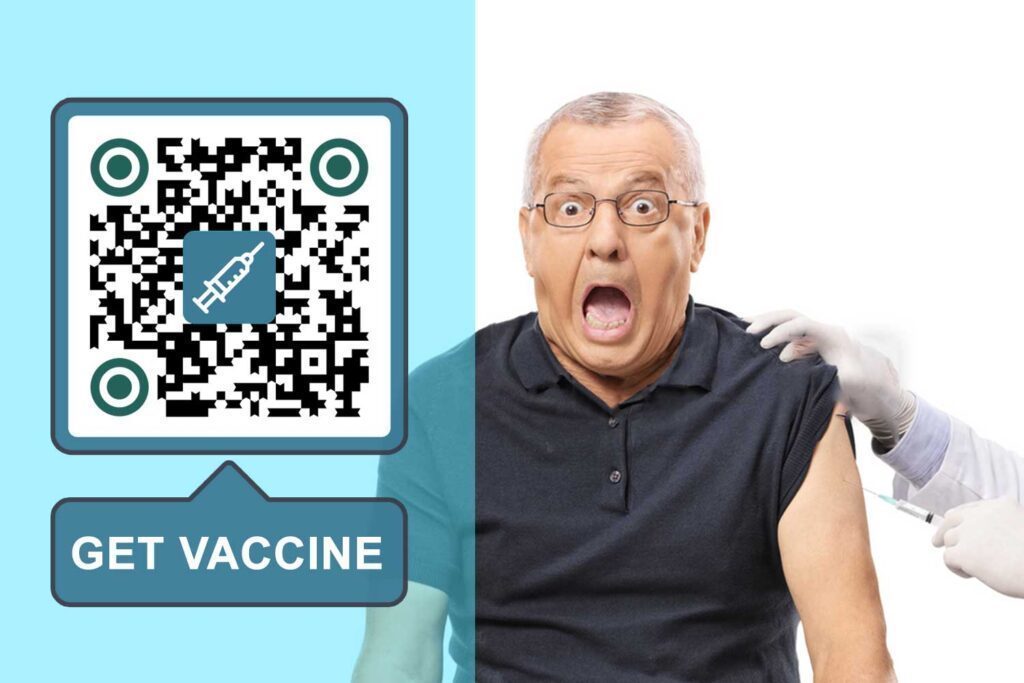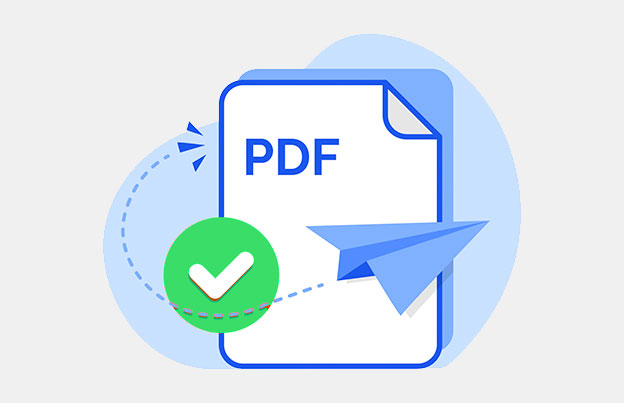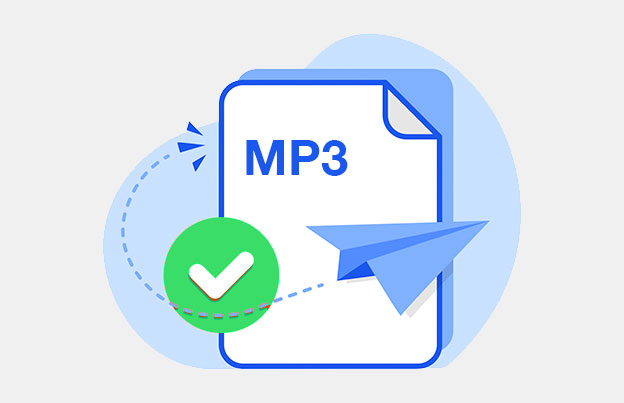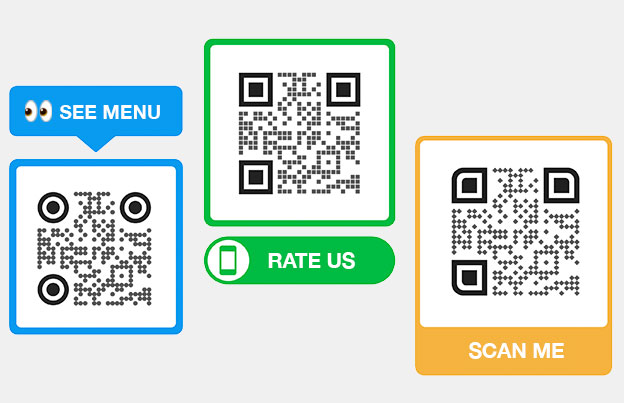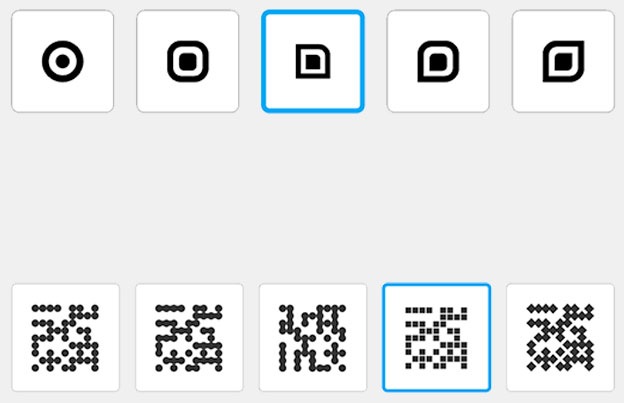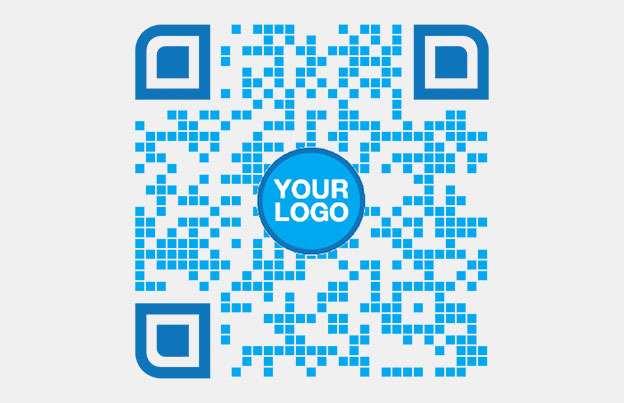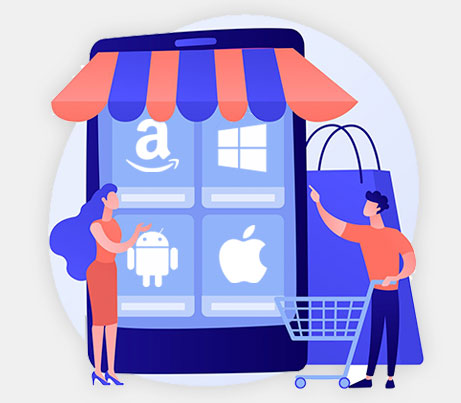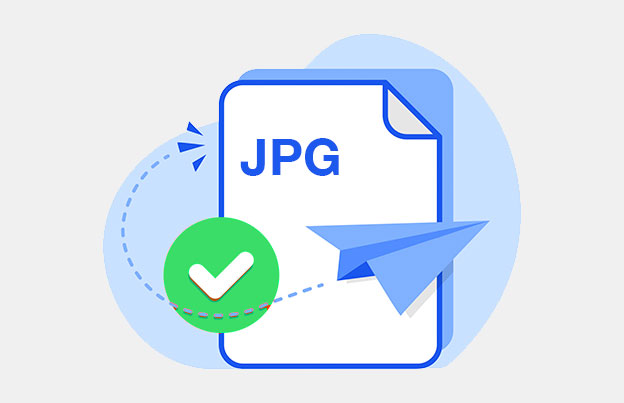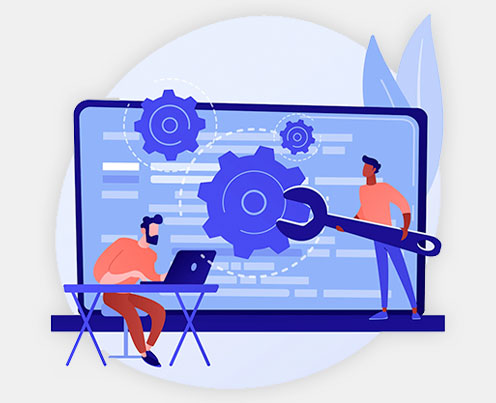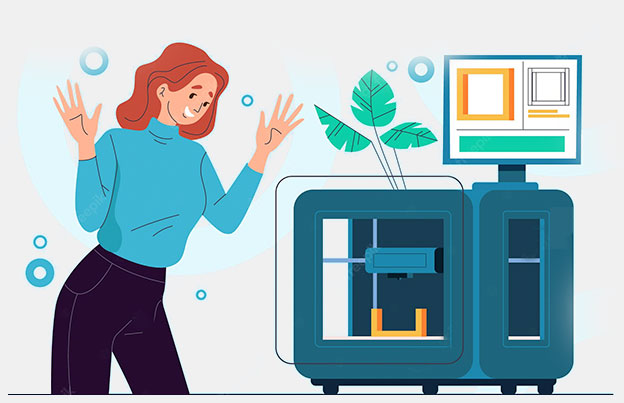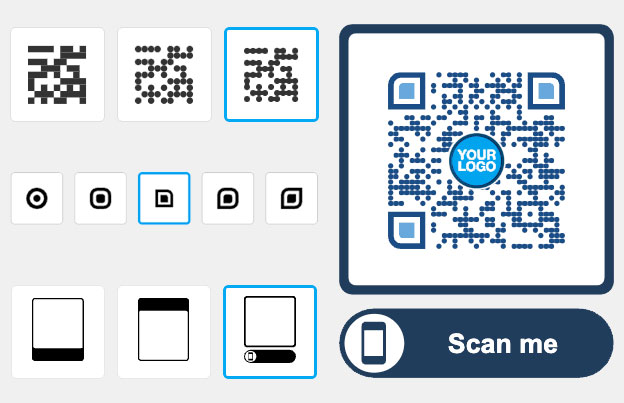In today’s digital age, QR codes have become ubiquitous in marketing, retail, events, and various other sectors. They act as a bridge between the physical and digital realms, simplifying access to information. However, what if you want to change the information behind your QR code after printing it? Can you edit a QR code? This article aims to answer all such queries.
Essentially, a QR code is a type of matrix barcode that stores information as a series of pixels in a square-shaped grid. When scanned, it redirects to the encoded data, which can be a URL, text, contact information, etc.
How To Change a QR Code Destination URL?
It depends. Are you using a static or a dynamic QR code?
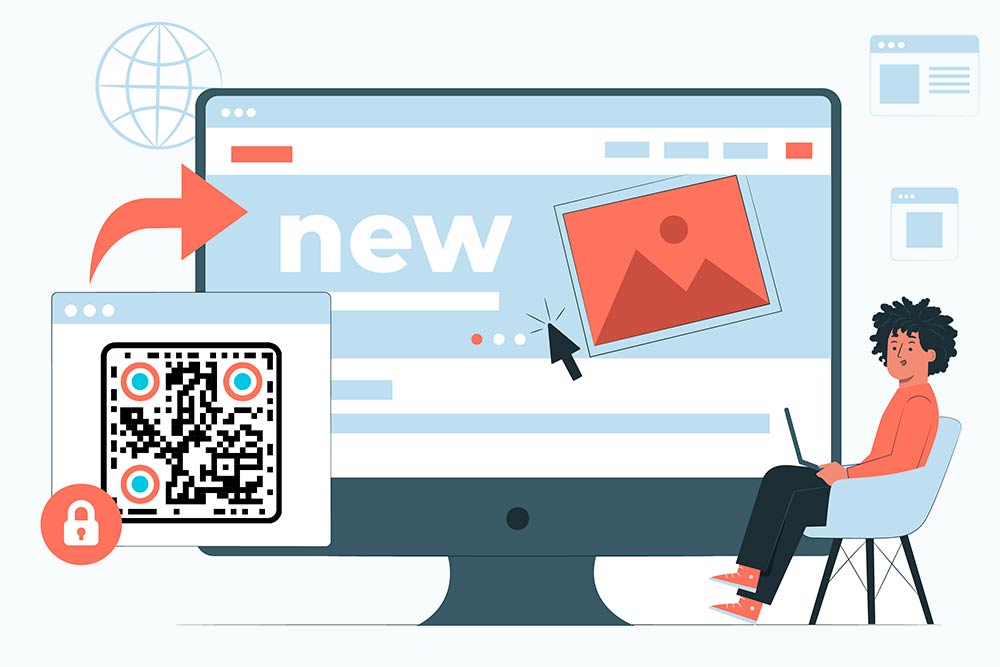
Edit static QR codes
A static QR code is linked directly to your destination.
Here you can’t directly update the URL’s content without reprinting the QR code. You also can’t track scans and gather user data for marketing insights.
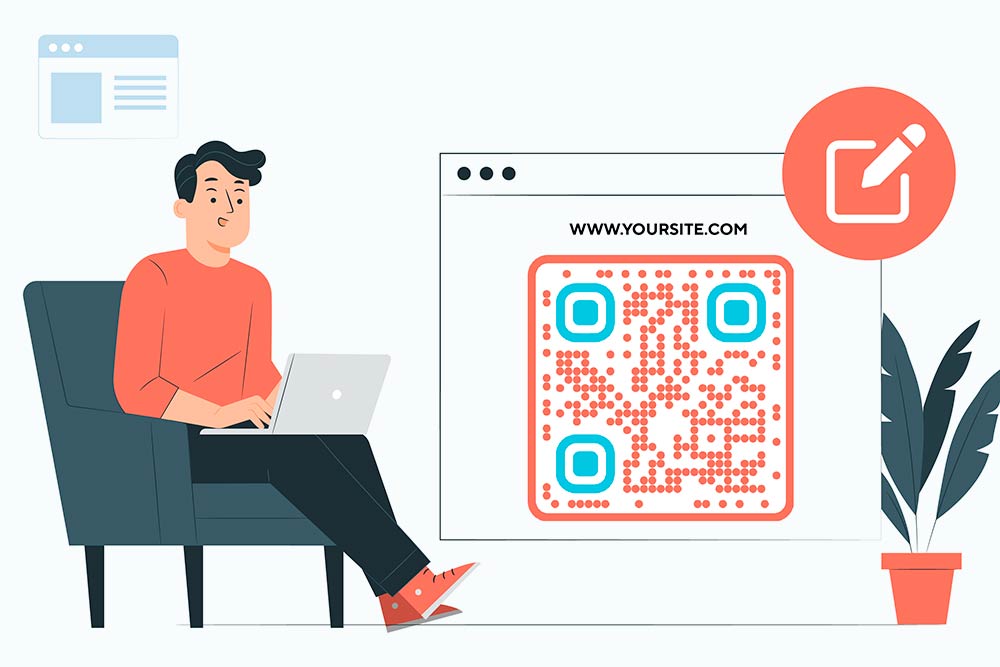
Edit dynamic QR codes
A dynamic QR code has a short link in between your final destination.
Unlike static QR codes, which have fixed data, dynamic QR codes redirect to a URL that can be changed or updated without altering the QR code’s appearance.
| Aspect | Static QR Code | Dynamic QR Code |
|---|---|---|
| Editable after Creation | ❌ No | ✅ Yes |
| Purpose | ❌ Direct link to one, unchangeable destination | ✅ Link can be changed to various destinations |
| Best For | One-time events, unchanging information | Marketing campaigns, changing promotions/events |
| Cost | Free from most generator tools | Requires a subscription or fee |
Learn more about static vs dynamic QR codes here.
Note: If you’re using a static QR code for a long-term campaign, consider switching to a dynamic one for greater flexibility.
If you’re using a static code, the short answer is no. You can’t directly edit the content encoded in a QR code once it’s generated. The QR code’s appearance is directly linked to the data it holds. Changing the data would mean altering the QR code’s design.
However, this doesn’t mean you’re stuck with an outdated QR code. There are workarounds to “edit” or “update” the content behind a QR code without printing out a new one.
How To Update a Static QR Code?
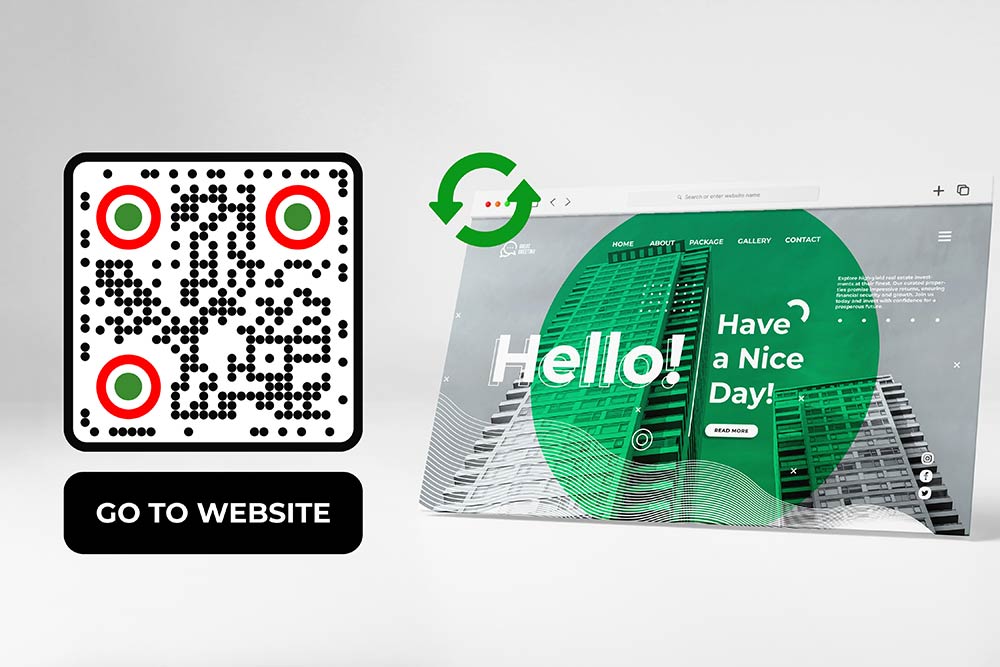
1. Website Redirection
If the QR code points to a URL you own, you can set up a redirect from the original URL to a new one. This allows you to seamlessly guide users to updated content or a new page without altering the QR code.
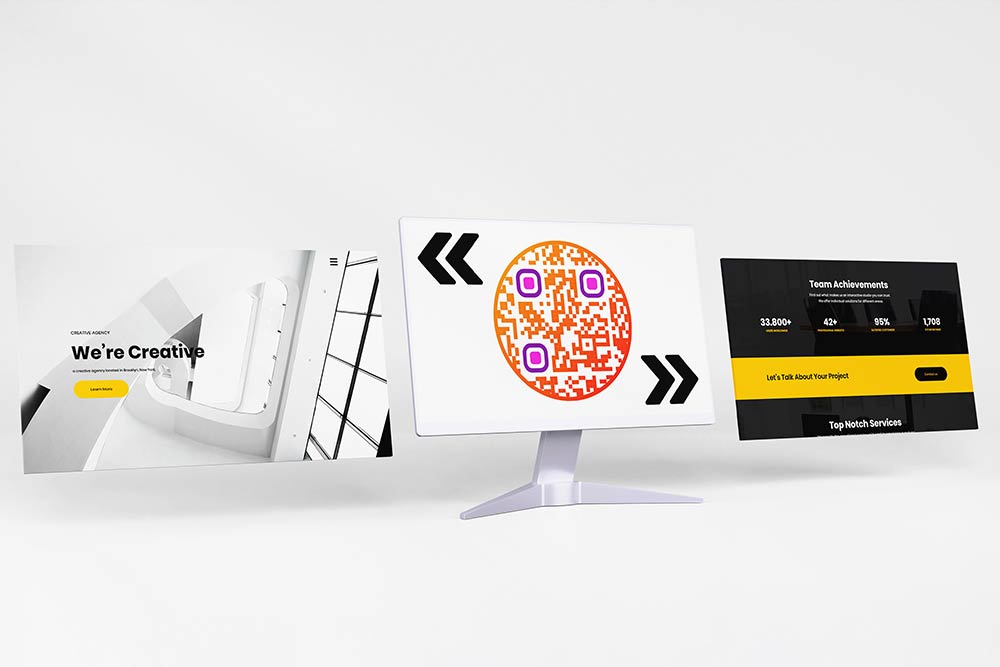
2. Landing Page Strategy
Another method is to have your QR code point to a landing page that you control. From here, you can regularly update the content on this page without ever touching the QR code itself.
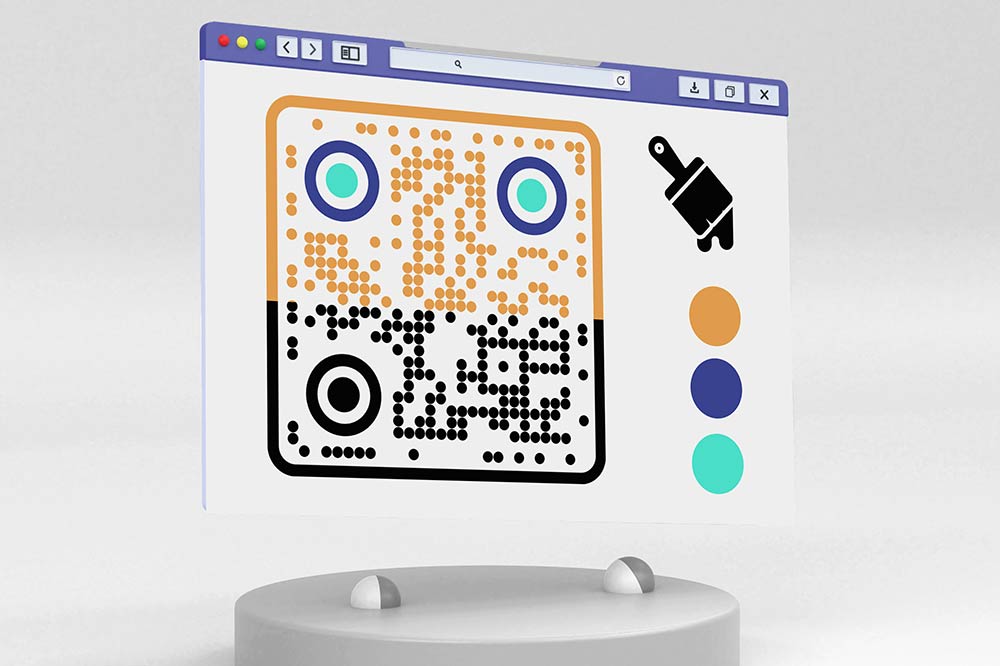
3. Only change the Design of your QR Code
Sometimes, the content behind your QR code remains the same, but you wish to refresh the design or branding of the QR code itself. This could be due to a logo update, a branding overhaul, or a special event. In such cases, you can modify the appearance of the QR code without affecting its functionality.
Change the Dynamic QR Code URL
Dynamic QR codes offer a unique flexibility that static ones do not – the ability to update or change the content they link to without altering the code’s appearance. This means you can modify where the QR code redirects users without the need to print a new QR code.
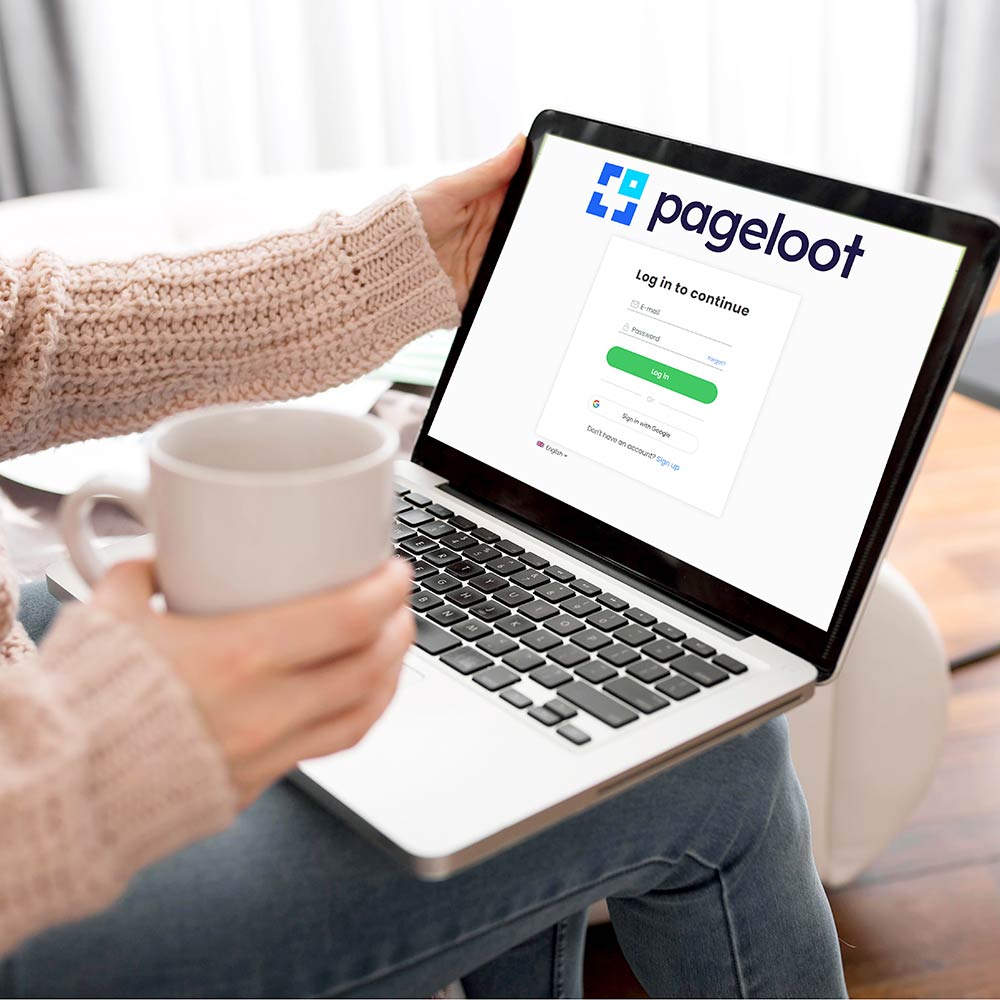
Step 1: Log in to the QR code management platform where you used the dynamic QR code generator tool.
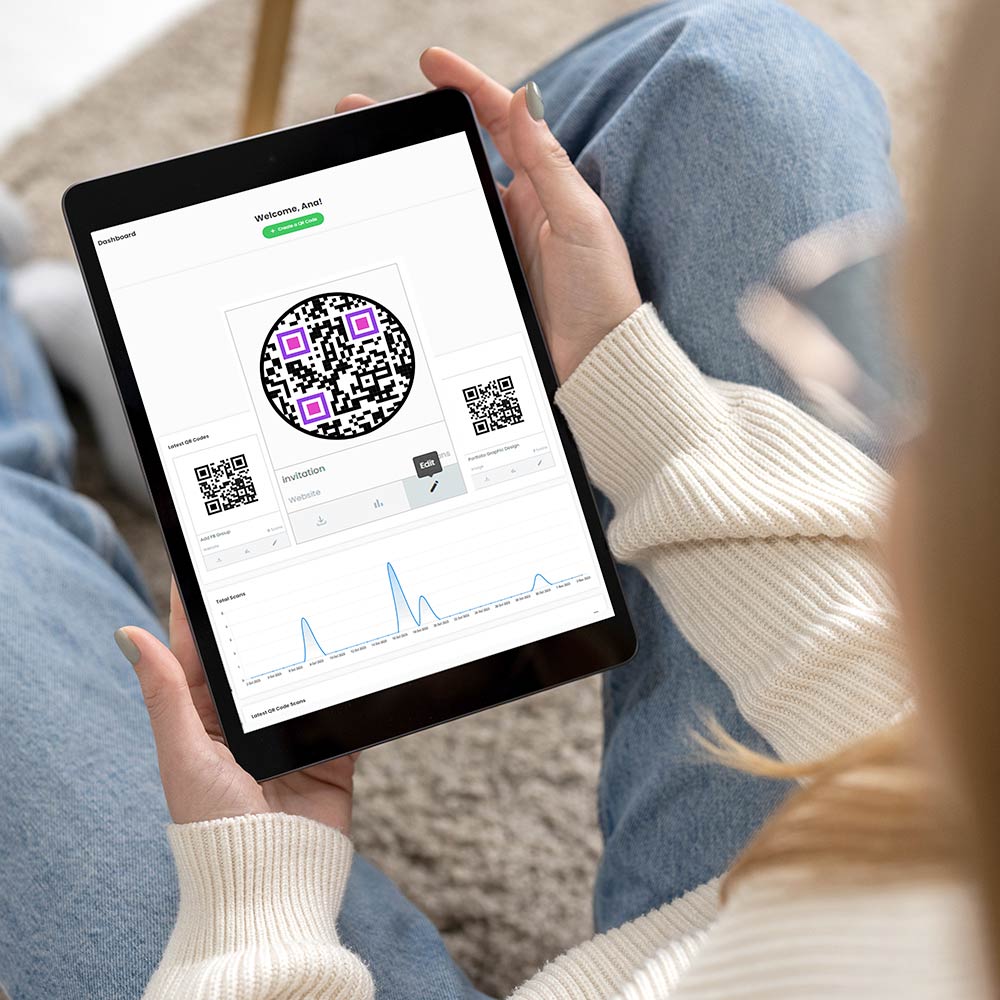
Step 2: Locate and select the QR code you wish to edit.
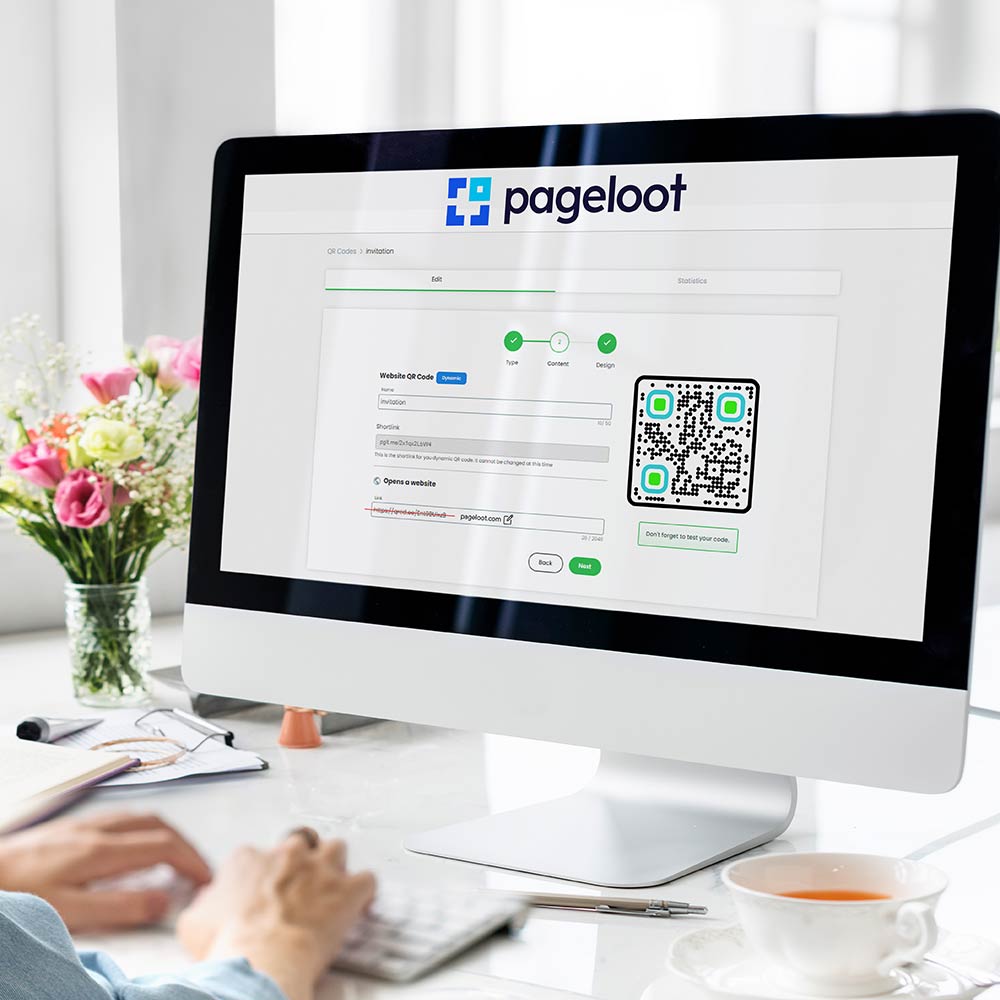
Step 3: Update the destination URL with the new link or content.
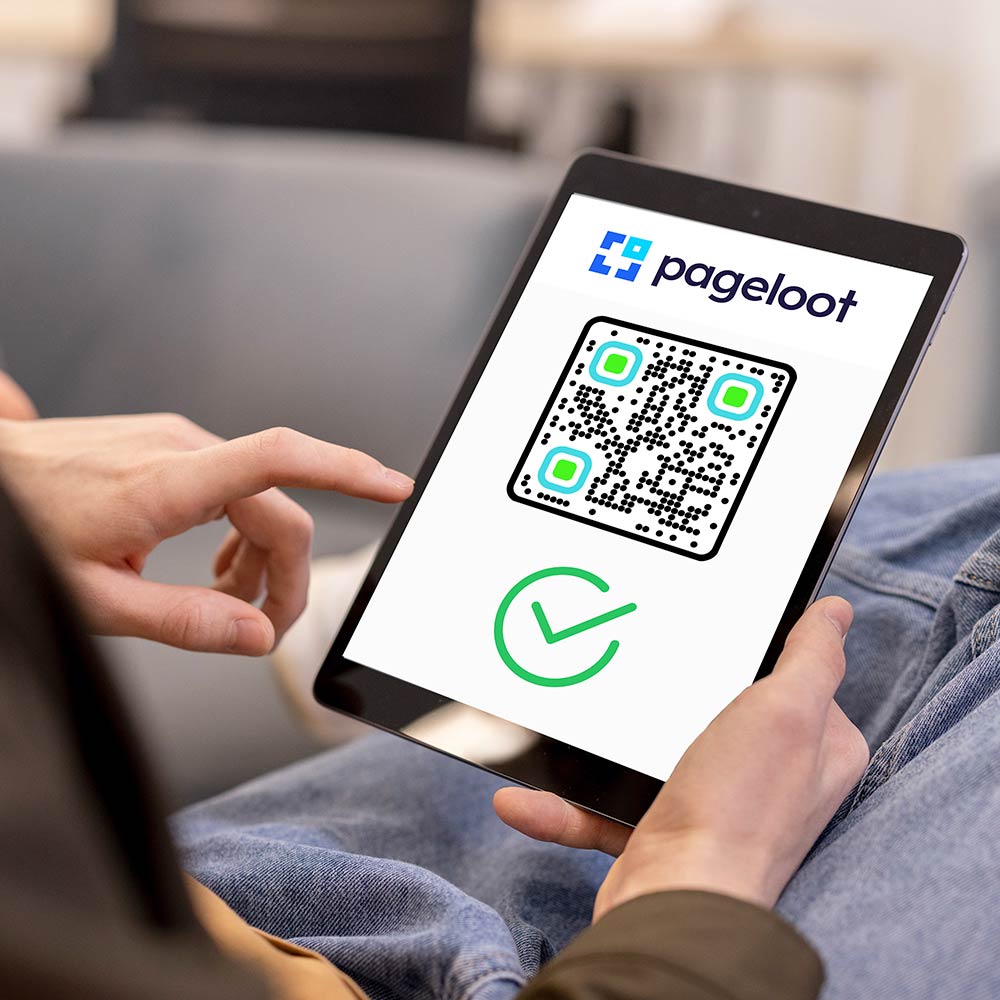
Step 4: Save changes. The appearance of the QR code remains the same, but it now redirects to the updated content.
Tip: Always test your QR code after making changes to ensure it redirects correctly.
Where To Use Editable QR Codes?
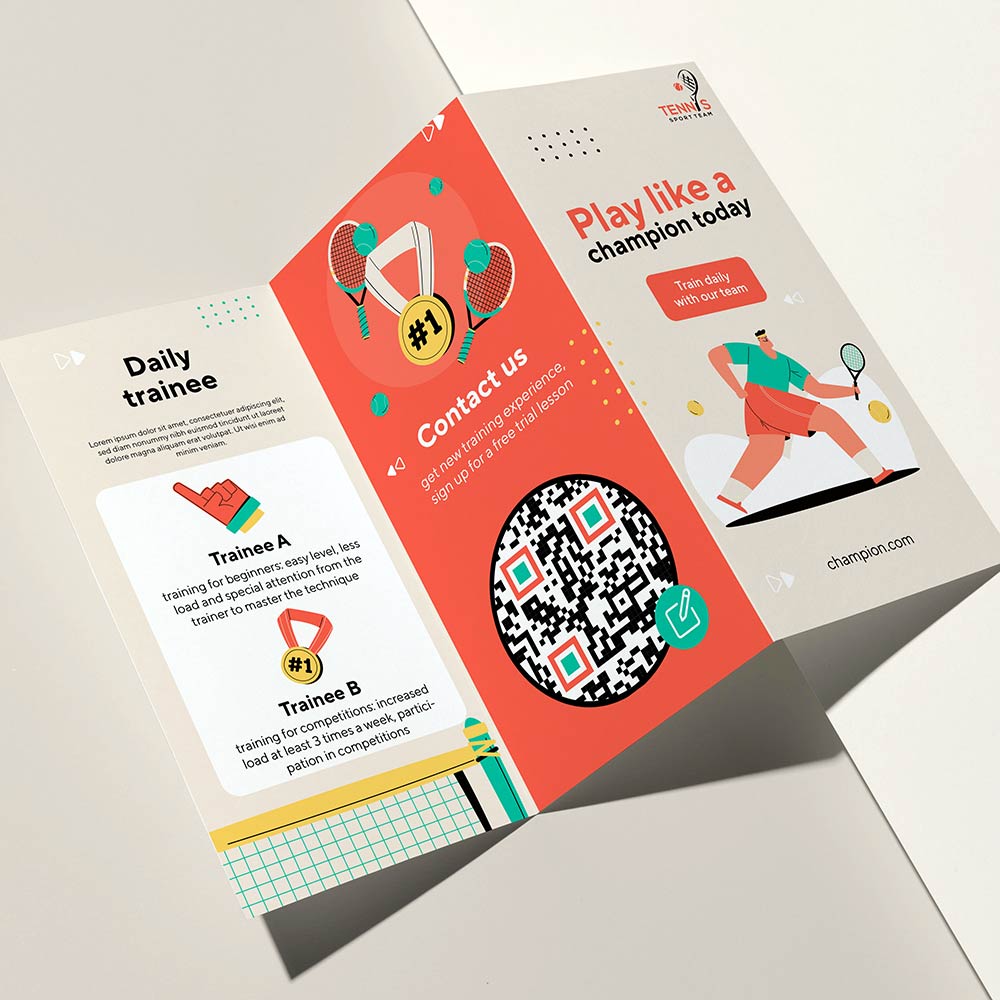
Marketing Campaigns
Easily change the destination based on the campaign phase or targeted audience.

Retail Promotions
Update offers, discounts, or product details without having to reprint the QR code.

Event Ticketing
Change information about event dates, venues, or even redirect to virtual platforms if necessary.
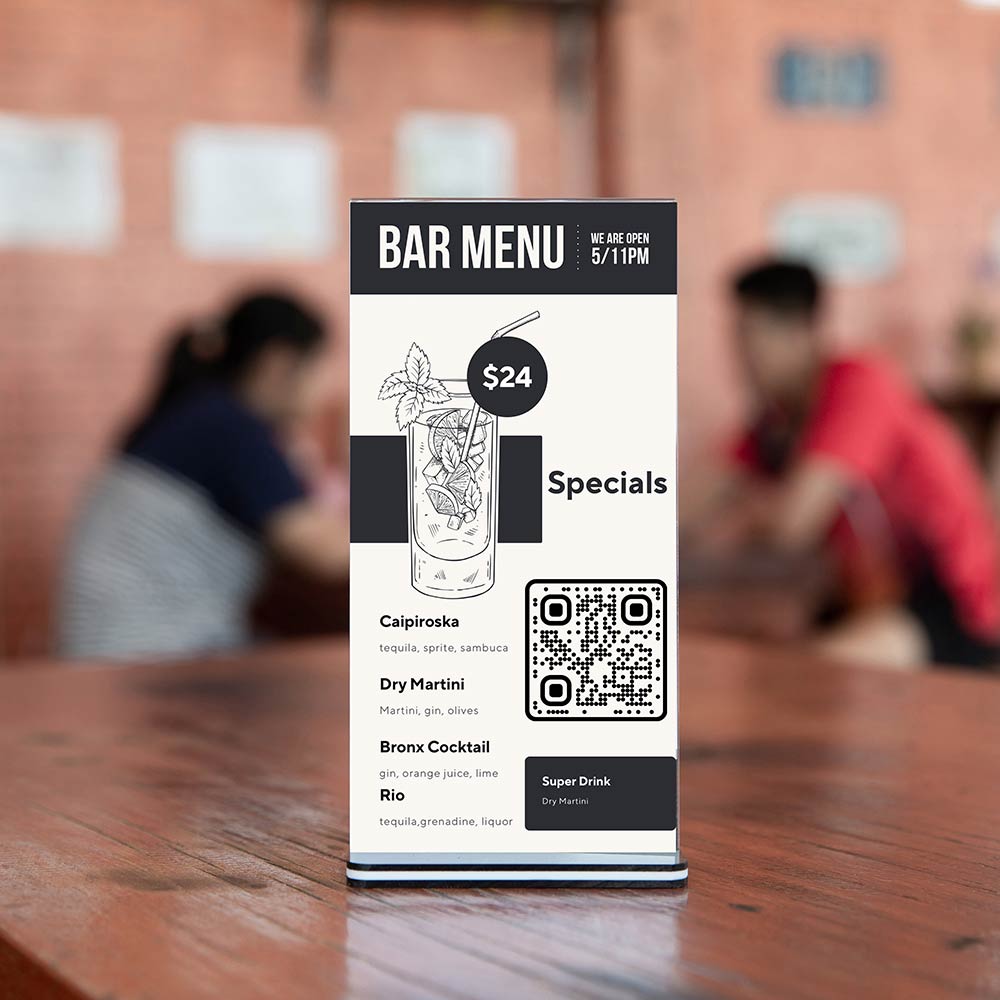
Restaurant Menus
Daily specials or changes in the menu can be updated without reprinting the entire menu.
Common Problems With Editing QR Codes
| Issue | Solution |
|---|---|
| QR Code Not Recognized | Ensure the design changes haven’t altered the QR code’s readability. Simplify or clear any clutter. |
| Destination Link Not Working | Double-check the updated link for typos or errors. Ensure it’s live and functioning. |
| Slow Loading Time | Optimize the destination page for mobile. Ensure efficient redirects. |
Summary
While static QR codes themselves cannot be changed once generated, the content or destination they lead to can be modified, provided it’s something under your control. This flexibility is particularly useful for businesses that anticipate periodic changes in their promotional content, events, or information sharing but don’t want to reprint their QR codes frequently.
Dynamic QR codes offer a versatile solution. They provide the flexibility to update content without changing the QR code’s appearance, saving time, effort, and money.
Frequently Asked Questions
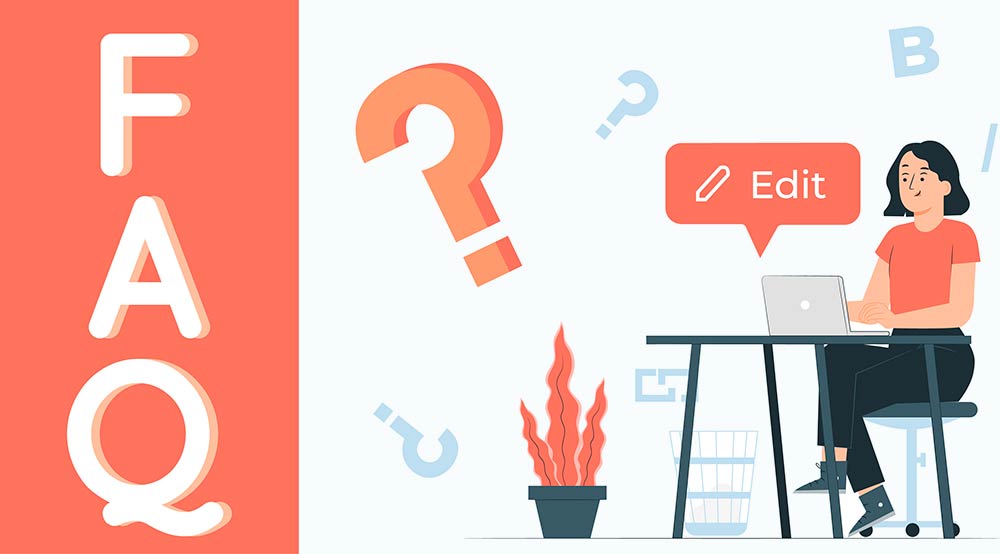
If you have a static QR code, that is directly linked to the source, you can’t edit the code without printing it again. You can however edit styles and content to print a new code. Use a dynamic QR code instead, so you can always edit the contents without printing again.
No, once a static QR code is generated, its data is permanent. However, you can always generate a new QR code with the updated information. It is a good tip to always use dynamic QR codes so you can avoid such situations.
You can do it if it is possible for you to print out a new one. Otherwise, you should be using a dynamic code. This means that there is a shortlink in-between and you can easily update them anytime. If you have a static code directly linked to the content, you must print it out again.
If you only need to change the appearance of a QR code, it is easy to do it with a generator tool. This will need reprinting for codes that are printed on objects.
Use dynamic codes to be able to easily modify them as needed even after print. Scan your QR code. If the link is directly tied to the end destination, then that means it is a static code. In this case, it is easier to create a new one instead.
You can always edit the QR code style and content for free with a generator tool. If you would like to create an editable QR code to change later without printing, you can look at our paid plans.
Yes, you can modify the design (like adding a logo, changing colors) without affecting the encoded data. However, ensure the design changes don’t hinder its scannability.