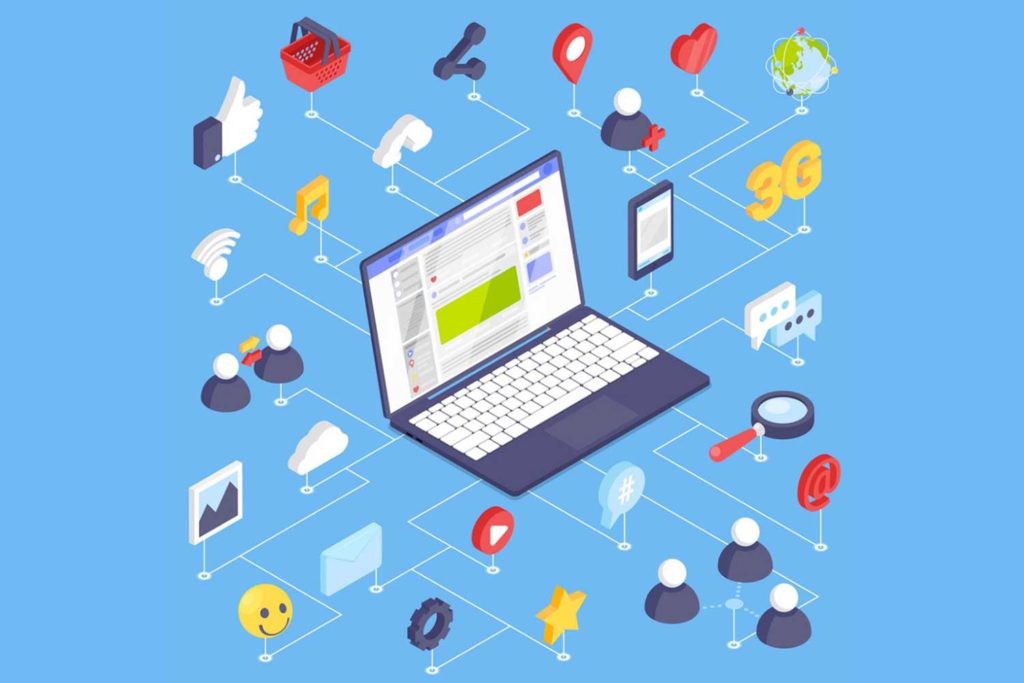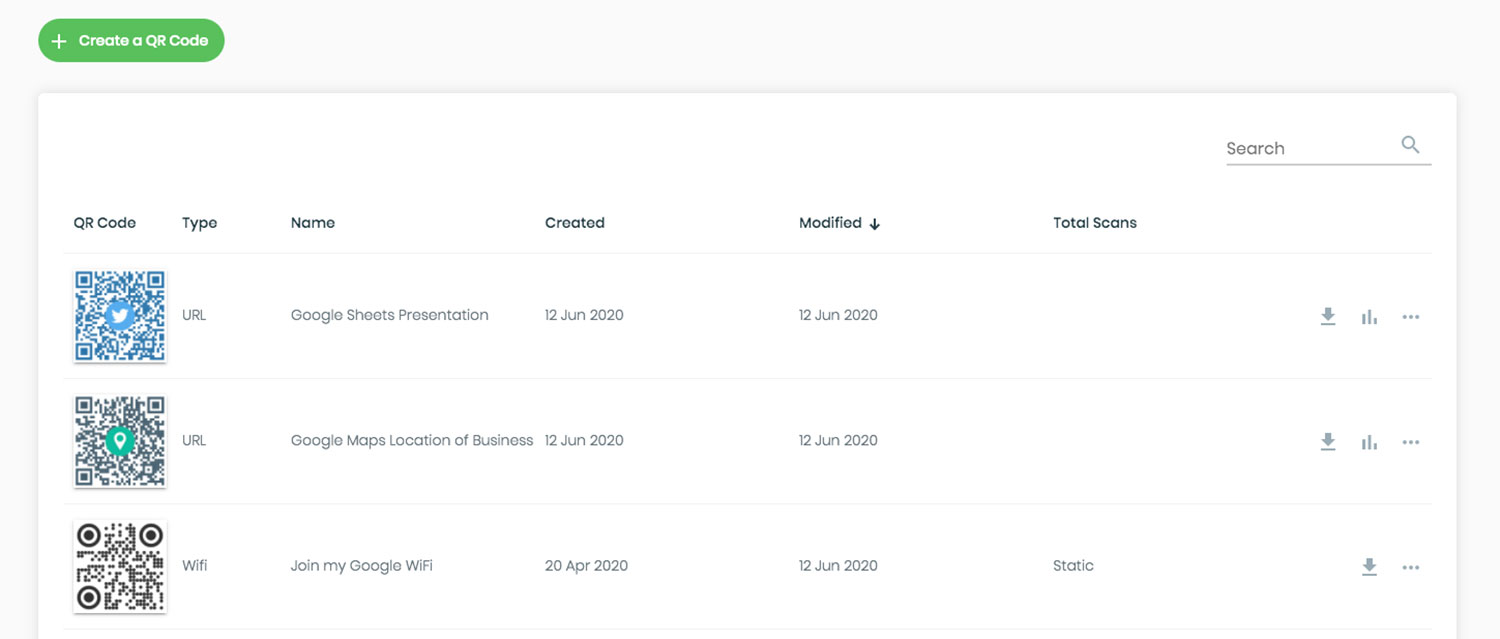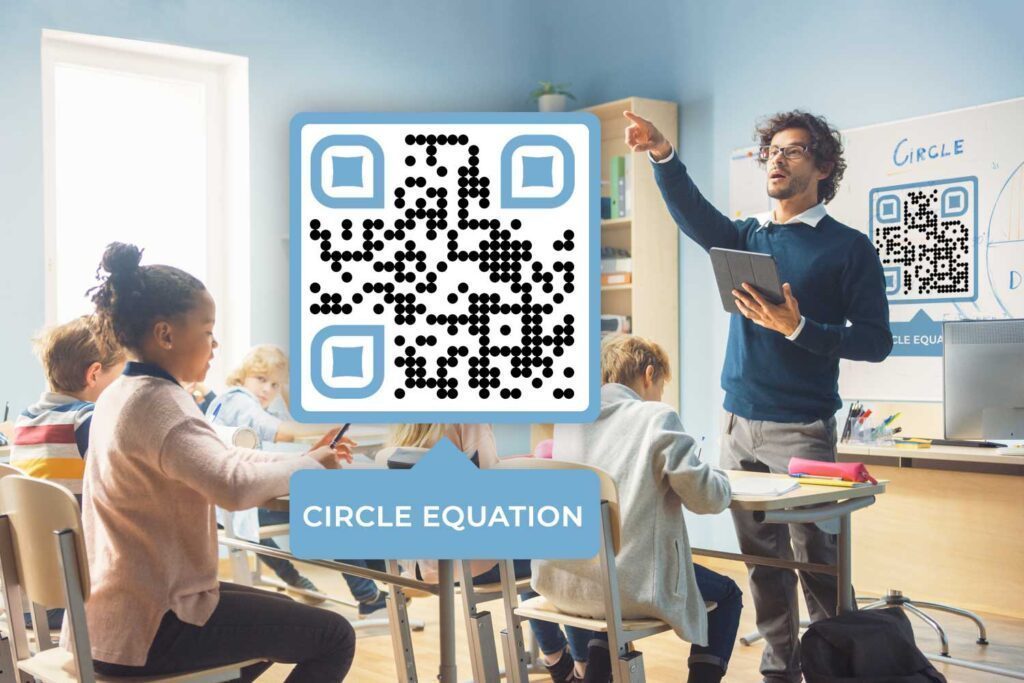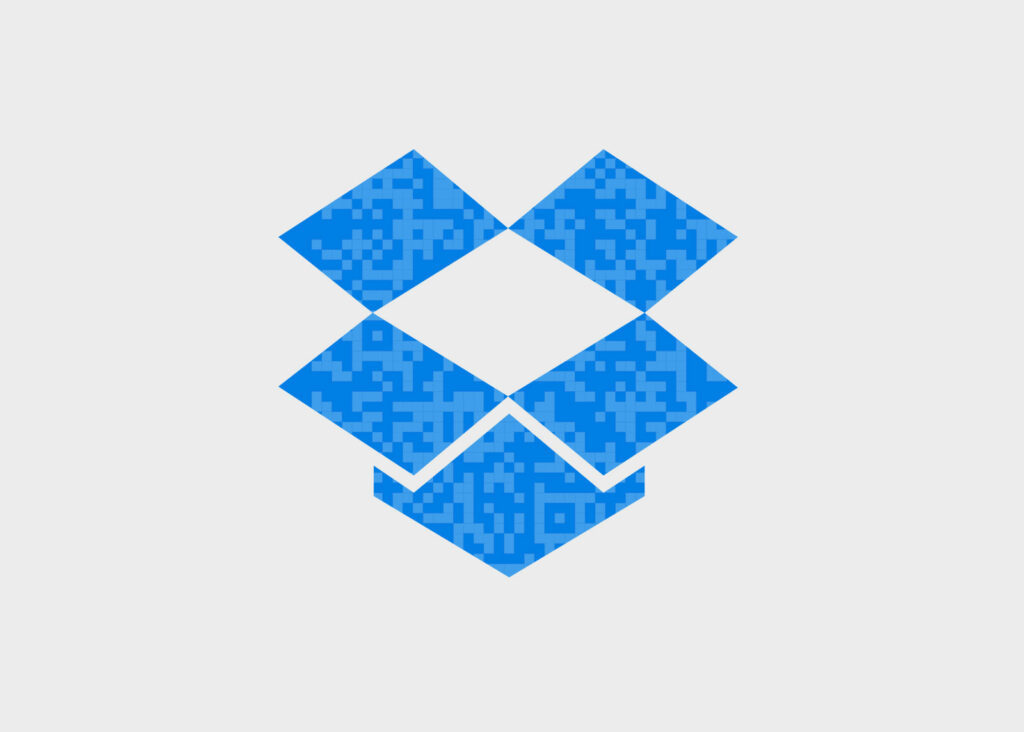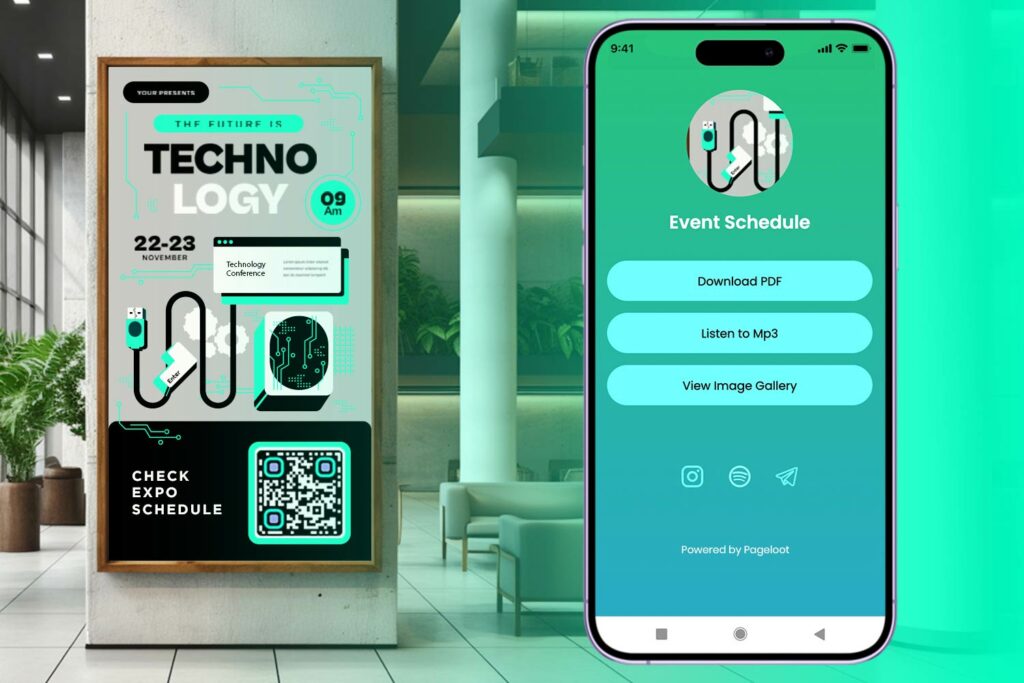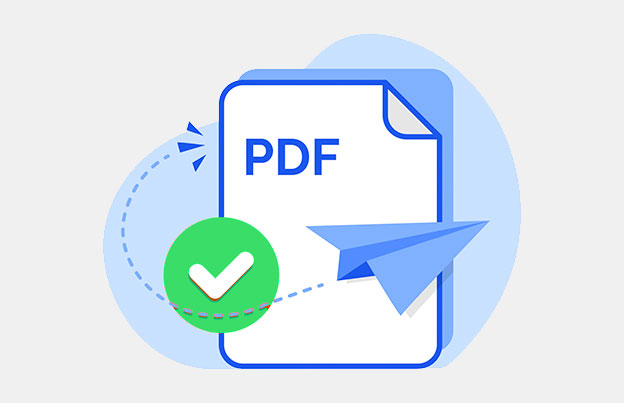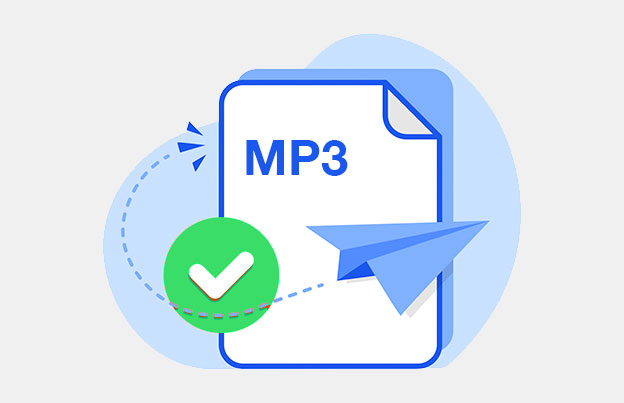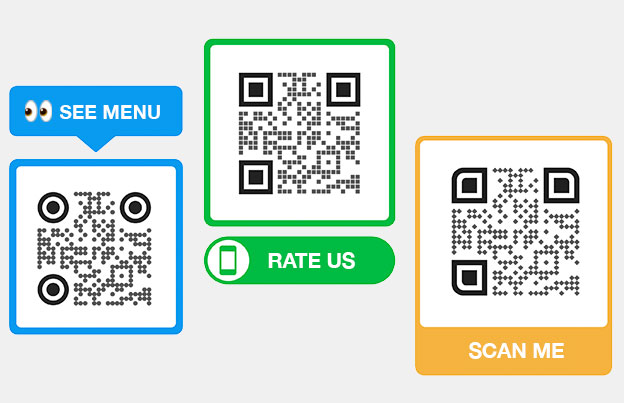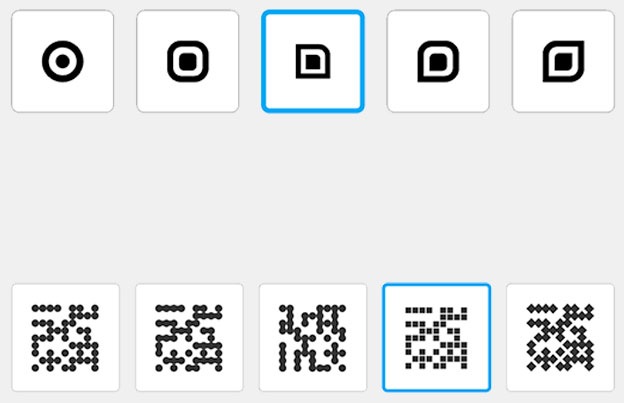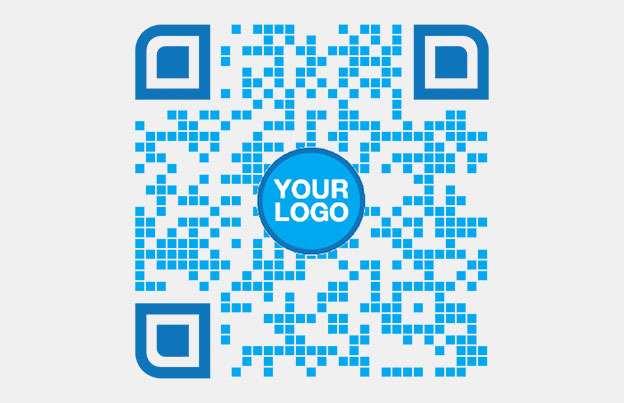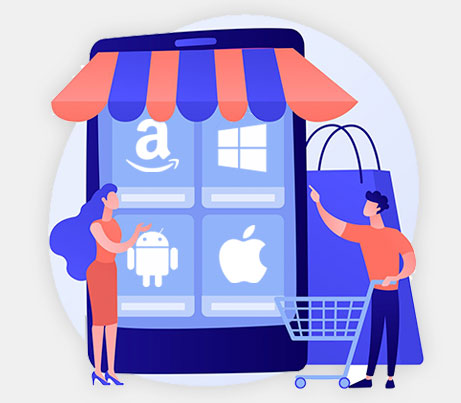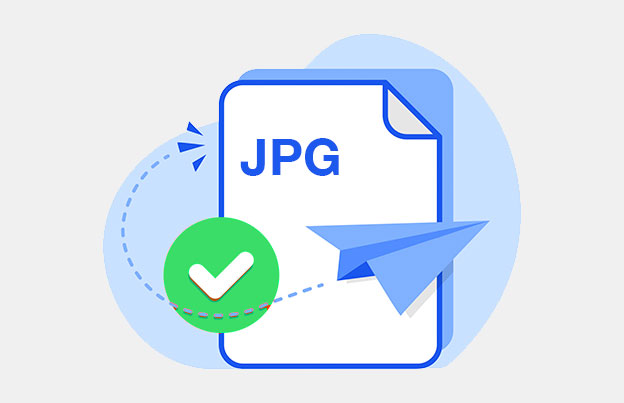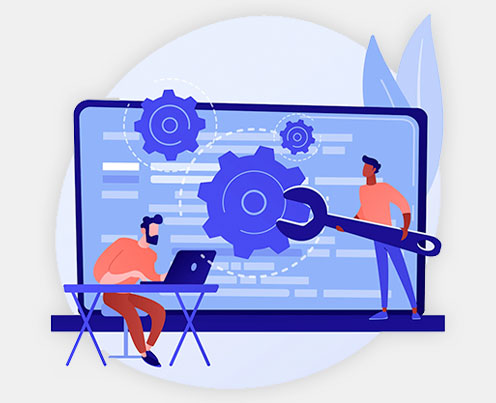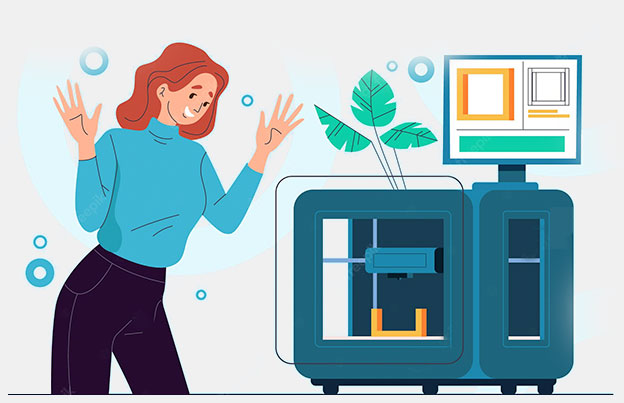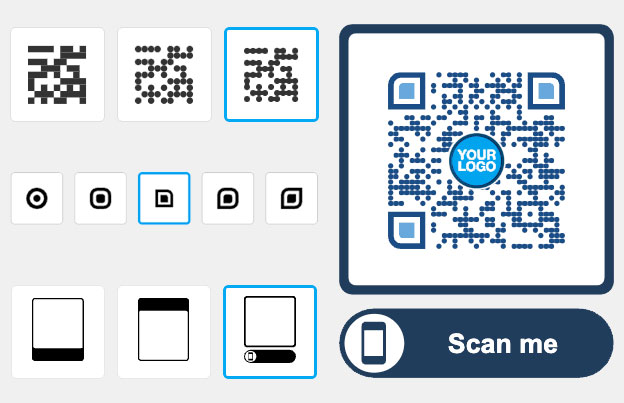Heute werden wir eine der häufigsten Fragen zu diesen gepixelten Quadraten beantworten. Diese Frage lautet: "Wie scanne ich einen QR-Code auf Android?”
In der modernen Welt sind QR-Codes allgegenwärtig. QR ist ein Akronym für Quick Response. Er wurde für die Automobilindustrie in Japan entwickelt und ist eine intelligentere Version des Strichcodes. QR-Codes kann mehr Daten auf weniger Raum speichern, und Maschinen lesen sie schneller als Strichcodes.
Hier erfahren Sie, wie Sie einen QR-Code scannen mit Android:
Mit welchem Android möchten Sie einen QR-Code scannen?
| Marke | Modell | Anleitungen |
| OnePlus | OnePlus 8 Pro | Scannen von QR-Code mit OnePlus |
| Samsung | Samsung-Galaxie | QR-Code mit Samsung scannen |
| Huawei | Huawei P30 Pro | QR-Code mit Huawei scannen |
| Google Pixel 4a | QR-Code mit Google scannen | |
| Nokia | Nokia 9 PureView | QR-Code mit Nokia scannen |
| HTC | HTC U11 + | QR-Code mit HTC scannen |
| LG | LG V60 | QR-Code mit LG scannen |
| Sony | Sony Xperia 1 II | Scannen von QR-Code mit Sony |
Kann mein Android natives QR-Scannen unterstützen?
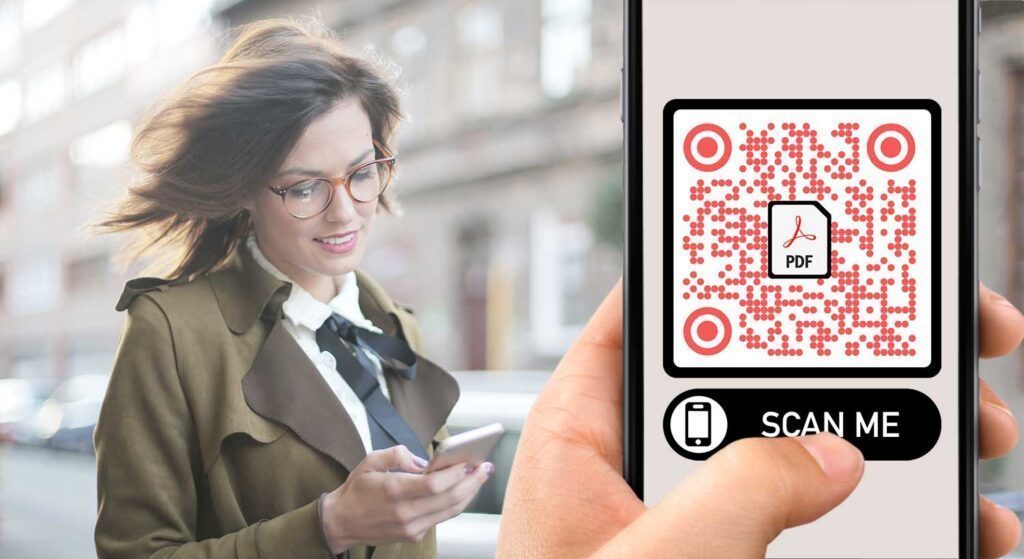
Wie können Sie überprüfen, ob Ihr Android QR-Codes scannen kann?
- Öffnen Sie die Kamera-App und zeigen Sie auf den QR-Code, den Sie scannen möchten. Halten Sie ihn einige Sekunden lang ruhig, um sicherzustellen, dass er funktioniert.
- Wenn das Scannen aktiviert ist, sollte eine Benachrichtigung erscheinen.
- Wenn nichts geschieht, dann sollten Sie auf Einstellungen und versuchen Sie, die QR-Code-Scan-Funktion zu aktivieren.
- Wenn Sie QR-Codes nicht als Option in Ihren Einstellungen sehen, dann kann Ihr Gerät QR-Codes nicht von selbst scannen. Keine Sorge, das bedeutet nur, dass wir ein QR-Code-Lesegerät eines Drittanbieters herunterladen müssen.
Neuere Samsung-Handys mit Bixby-Fähigkeiten können QR-Codes erkennen. Wenn Sie kein Samsung haben, benötigen Sie möglicherweise ein QR-Scanner-Android Anwendung. Wir empfehlen die QR-Code-Leser für Android von Pageloot. Es ist einfach und sehr effektiv.
Scannen eines QR-Codes mit OnePlus 8 Pro
Entdecken Sie die beste Möglichkeit, QR-Codes mit dem OnePlus 8 Pro über die Kamera-App zu scannen.

- Beginnen Sie mit dem Öffnen der Kamera-App.
- Fokussieren Sie die Kamera auf einen QR-Code, um ihn zu scannen.
- Wenn der QR-Code lesbar ist, werden Sie automatisch weitergeleitet.
Scannen eines QR-Codes mit Samsung Galaxy
Es gibt viele Optionen für das Scannen von QR-Codes mit Samsung-Telefonen. Es kann Unterschiede zwischen den OS-Versionen und den Galaxy-Modellen geben.

Samsung Internet
Wenn Ihr Android nicht über die Bixby-Vision verfügt, müssen Sie die Samsung Internet Beta-App verwenden. Diese ist in der Regel bereits auf Ihrem Telefon installiert.
- Öffnen Sie die Samsung Internet Anwendung.
- Suchen Sie das Symbol mit den drei Linien in der unteren rechten Ecke des Bildschirms.
- Weiter zu "Einstellungen“.
- Finden Sie die "Nützlichen Funktionen".
- Stellen Sie sicher, dass die "QR-Code-Leser" aktiviert ist.
- Tippen Sie auf das QR-Code-Symbol neben der URL-Leiste.
- Erlauben von Berechtigungen für Samsung Internet Beta.
- Erledigt! Jetzt können Sie QR-Codes scannen.
Samsung Camera App (für OS 9.0 und neuer)
- Runterdrücken, um in Schnelle Einstellungen.
- Wählen Sie den QR-Scanner aus.
- Tippen Sie auf "OK", um fortzufahren.
- Jetzt können Sie den QR-Code einscannen.
Wenn dies nicht funktioniert, müssen Sie möglicherweise oben links auf das Symbol "Einstellungen" klicken und sehen, ob "QR-Codes scannen" aktiviert ist.
Scannen eines QR-Codes mit Huawei P30 Pro
Eigentlich haben wir 3 verschiedene Optionen für das Scannen von QR-Codes mit Huawei. Es ist möglich, dies von der Galerie-App, vom Sperrbildschirm oder von der Kamera-App aus zu tun.

Kamera-App QR-Scan
Dies funktioniert bei den meisten Huawei-Telefonen. Sie können die Scanmethode der nativen Kameraanwendung anhand der folgenden Schritte ausprobieren:
- Öffnen Sie die Kamera-App.
- Richten Sie es auf den QR-Code.
- Es erscheint eine Benachrichtigung.
- Wenn nichts passiert, prüfen Sie, ob das Scannen aktiviert ist.
Bildschirm QR-Scan sperren
- Streichen Sie von unten nach oben, um die Funktionsleiste zu erreichen.
- Tippen Sie auf "Huawei-Vision“.
- Scannen Sie den QR-Code.
Galerie-App QR-Scan
- Speichern Sie den QR-Code als Bild auf Ihrem Telefon.
- Öffnen Sie die Galerie-Anwendung.
- Tippen Sie auf "Mehr".
- Sie sollten den Text "QR-Code im Bild scannen" sehen.
- Tippen Sie darauf, und der QR-Code wird gescannt.
Scannen eines QR-Codes mit Google Pixel 4a
Erfahren Sie, wie Sie einen QR-Code am einfachsten mit Google Pixel-Smartphones scannen können.

- Öffnen Sie die "Google-Kamera“.
- Tippen Sie auf die Registerkarte "Mehr".
- Weiter zu "Einstellungen“.
- Aktivieren Sie Vorschläge für Google Lens.
- Gehen Sie zur Kamera-App.
- Scannen Sie den QR-Code.
Scannen eines QR-Codes mit Nokia 9 PureView
Dies sind die besten Optionen für das Scannen von QR-Codes mit Nokia-Telefonen.

Nokia Kamera-App
- Öffnen Sie das Nokia Kamera-App.
- Sobald Sie den QR-Code gefunden haben, sollte eine Benachrichtigung erscheinen.
- Wenn nichts angezeigt wird, überprüfen Sie die App Einstellungen.
- Aktivieren Sie die QR-Code-Scanfunktion.
Google-Objektiv-Assistent
Wenn die vorherige Methode nicht funktioniert hat, versuchen Sie den Google Lens Assistant.
- Drücken und halten Sie die "Home"-Taste, um die Assistentin.
- Die Schaltfläche Objektiv sollte automatisch erscheinen.
- Wenn nicht, klicken Sie auf die Punkte unten und Sie sollten es auf der linken Seite finden.
- Scannen Sie den QR-Code.
Scannen eines QR-Codes mit HTC U11 +
Dies ist die beste Methode zum Scannen eines QR-Codes mit HTC Android-Telefonen.

- Öffnen Sie Ihre Kamera-App auf dem HTC-Telefon.
- Zeigen Sie auf den QR-Code.
- Eine Benachrichtigung sollte erscheinen.
- Wenn dies nicht der Fall ist, überprüfen Sie die Einstellungen, wenn QR-Code-Scannen aktiviert ist.
Wenn dies nicht funktioniert, dann sollten Sie sich an eine 3. Anwendung zum Scannen von QR-Codes.
Scannen eines QR-Codes mit LG V60
Mit dieser Kurzanleitung können Sie QR-Codes auf dem LG V60 wie ein Profi scannen. Bei den LG-Handys gibt es dazu zwei Optionen.
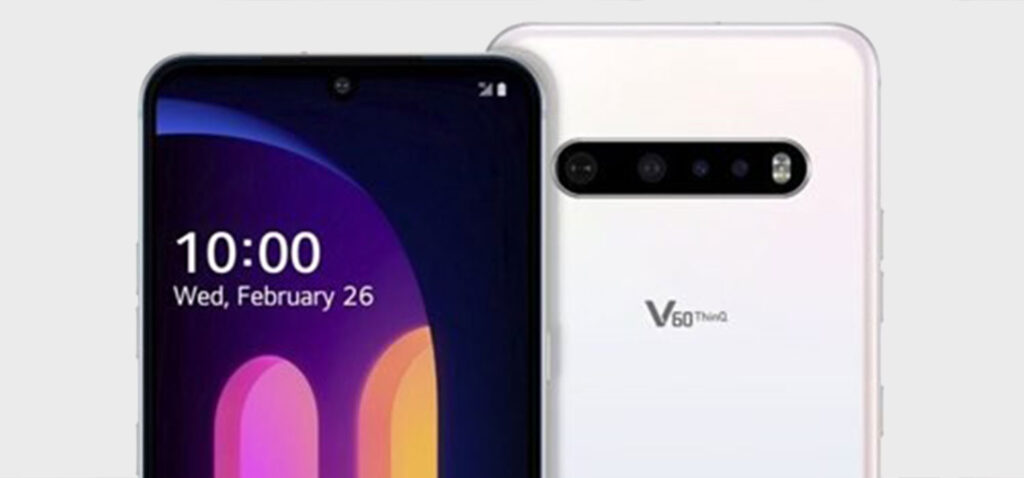
Google-Objektiv-Assistent
- Drücken und halten Sie die "Home"-Taste, um den Assistenten zu öffnen.
- Die Objektivtaste sollte automatisch erscheinen.
- Wenn nicht, klicken Sie auf die Punkte unten und Sie sollten es auf der linken Seite finden.
- Scannen Sie den QR-Code.
Google Lens App
- Gehen Sie zum Google Play Store.
- Finden Sie die Google Lens-App
- Wiederholen Sie die Schritte vom Google Lens Assistant aus.
Scannen eines QR-Codes mit Sony Xperia 1 II
Mit diesem Leitfaden ist es supereinfach, einen QR-Code auf Sony Smartphones zu scannen.

- Starten Sie den Sony Kamera-App.
- Tippen Sie auf das gelbe Kamerasymbol.
- Tippen Sie auf die blaue Schaltfläche "i".
- Fokussieren Sie die Kamera auf den QR-Code.
- Sie müssen ein Foto davon machen.
- Warten Sie ein wenig und warten Sie dann auf "Produktdetails".
- Ziehen Sie sie nach oben, um den Inhalt zu sehen.
So laden Sie eine QR-Scanner-Anwendung aus dem Google Play Store herunter
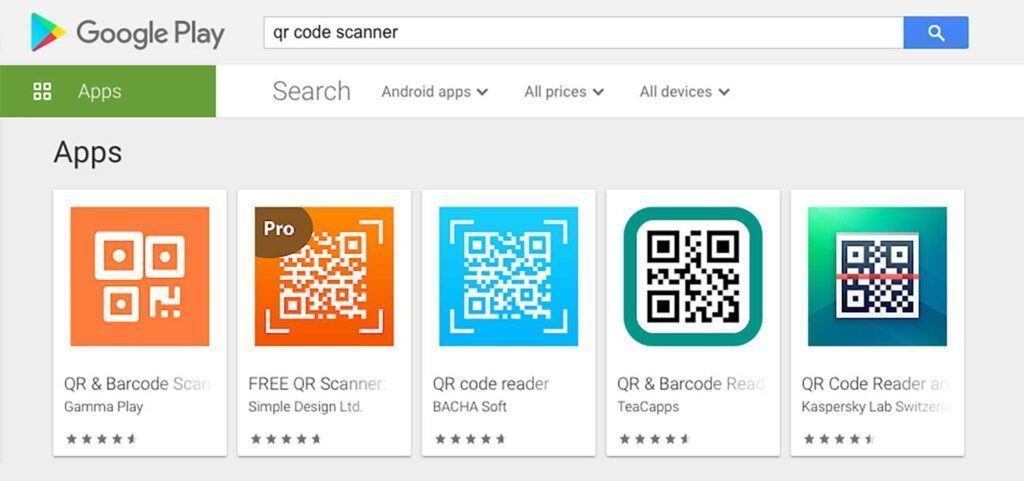
Suchen Sie das Google Play Store-Symbol auf Ihrem Startbildschirm. Es kann sich auch in Ihrer App-Schublade befinden.
1. Geben Sie "QR-Code-Lesegerät" ein und tippen Sie auf die Schaltfläche "Suchen".
Wenn Sie auf die Suchschaltfläche tippen, zeigt der Play Store eine Liste von Anwendungen zum Lesen von QR-Codes an. Der Name des Entwicklers steht unter jeder QR-Code-Scanner für Android. In diesem Artikel schlagen wir die QR Code Scannen von Pageloot, aber vielleicht ziehen Sie es vor, eine andere zu wählen.
2. Tippen Sie auf "Installieren".
Sie sehen eine Benachrichtigung, in der Sie um die Erlaubnis bitten, dass der Scanner Bilder und Videos auf Ihrem Android aufnehmen darf.
3. Tippen Sie auf "Annehmen".
Ihr Android kann nun die QR-Code-Leser die Sie in Schritt 3 gewählt haben. Sie werden das neue Symbol in Ihrer App-Schublade sehen.
4. Öffnen Sie die QR-Code-Leser-App
Tippen Sie auf das neue Symbol, um es zu öffnen. Die meisten Stabscanner für Android einem normalen Kamerabildschirm ähneln.
5. Positionieren Sie den QR-Code im Rahmen
Es ist ähnlich wie beim Fotografieren, nur dass man keinen Knopf drücken muss. Positionieren Sie Ihr Telefon richtig, damit der Code funktioniert. Die Ecken des Codes sollten alle im Scanfenster sichtbar sein. Halten Sie das Telefon ruhig, während es den Code erkennt. Das Lesegerät wird Sie warnen, wenn es fertig ist.
6. Schließen Sie die Aktion ab
Die QR-Reader für Android wird Sie auffordern, weitere Maßnahmen zu ergreifen. Vielleicht möchten Sie eine Website öffnen oder eine Zahlung mit dem QR-Code vornehmen. Der Leser wird Ihnen dies jetzt erlauben. Wenn Sie glauben, dass der QR-Code sicher ist, und Sie seiner Quelle vertrauen, wählen Sie die für Sie am besten geeignete Maßnahme.
Wenn Sie den QR-Code für später speichern möchten, können Sie ihn fotografieren und von Ihrem Fotoalbum aus aufrufen. Die QR-Code-Leser scannt das Bild und erkennt den Code.

Zu lernen, wie man QR-Codes scannt, kann Ihr Leben viel einfacher machen. Sie werden in der Lage sein, Wi-Fi-Passwörter und Kontaktinformationen weiterzugeben. Sie können auch direkten Zugang zu Websites erhalten, ohne die URL eingeben zu müssen. Mit QR-Codes erhalten Sie auch Zugang zu zu Loyalitätsprogrammen und E-Tickets für Konzerte und Sport. Willkommen in einer neuen Welt der Möglichkeiten!
Häufig gestellte Fragen
Um QR-Codes auf deinem Android-Gerät zu scannen, öffne die Kamera-App und richte sie auf den Code. Tippe auf die QR-Code-Benachrichtigung, um auf den Inhalt zuzugreifen.
Viele Android-Smartphones haben einen integrierten QR-Code-Scanner in der Kamera-App.
Du kannst verschiedene Apps zum Scannen von QR-Codes auf Android verwenden, z. B. Google Lens, QR Code Reader oder spezielle QR-Code-Scanner-Apps, die im Google Play Store erhältlich sind. Normalerweise reicht die Kamera-Anwendung aus und du brauchst keine separate App.
Ja, die Android-Kamera kann zum Scannen von QR-Codes verwendet werden, ohne dass du eine separate App brauchst.
Um das Scannen von QR-Codes auf deinem Android-Telefon zu aktivieren oder zu deaktivieren, gehe zu Einstellungen > Apps & Benachrichtigungen > Erweitert > Standard-Apps > Tippe auf "QR-Code-Scanner" und wähle deine bevorzugte App.
Wenn du QR-Codes unter Android scannst, sei vorsichtig mit Links und Inhalten. Achte darauf, Codes aus vertrauenswürdigen Quellen zu scannen, um Datenschutz- oder Sicherheitsprobleme zu vermeiden.
Wenn ein QR-Code auf deinem Android-Gerät nicht richtig gescannt wird, stelle sicher, dass er gut beleuchtet, klar und nicht beschädigt ist. Du kannst auch eine andere Scan-App ausprobieren.
Ja, du kannst unter Android QR-Codes scannen, die Informationen zum Wi-Fi-Netzwerk enthalten. Das vereinfacht die Verbindung mit einem Netzwerk durch das Scannen des Codes.